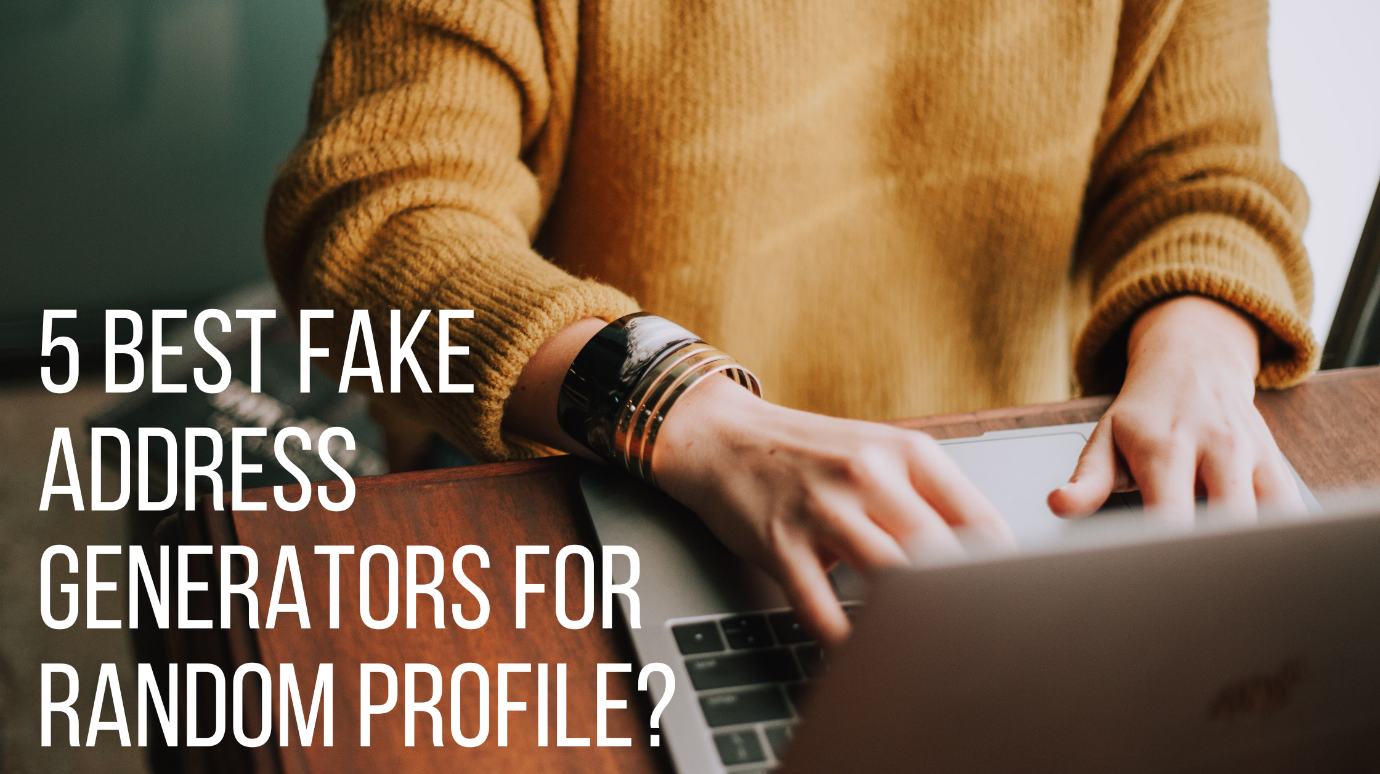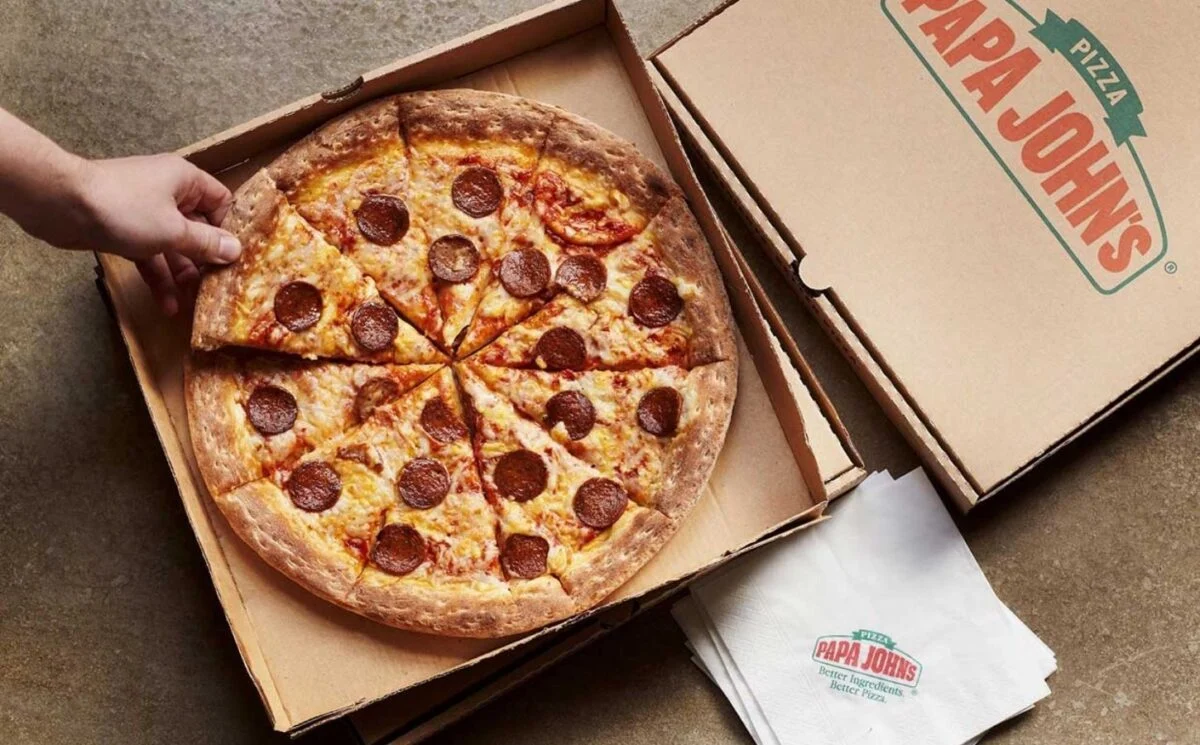Apple’s AirPods is fast becoming synonymous with wireless earbuds. With the newest versions now available, more consumers will probably choose to combine their sparkling new iDevices with a set of Airpods. Pairing your AirPods with your iPhone is a breeze, thanks to Apple’s contemporary features. So, are you having trouble connecting Airpods to Macbook? The good news is that your AirPods don’t have to connect to your iPhone alone.
They’re able to link to a Macbook. AirPods may get connected to your Mac in two ways. It depends purely on how you expect to use the AirPods. Airpods will automatically connect with the devices associated with your iCloud account, although this does not always happen.
This article will show you how to pair your AirPods with the linked devices to your iCloud account.
Table of Contents
Why Won’t AirPods Connect to MacBook?
Trouble connecting Airpods to Macbook might get caused by a damaged or filthy AirPod or charging case, an out-of-date operating system on your Mac, competing Bluetooth connections with a smartphone or tablet, or simply selecting the wrong audio or Bluetooth choice. Flat batteries might potentially create problems with the charging case or the AirPod earphones. Also,
- Your Apple AirPods may be just out of juice. Make sure they’re ultimately charged, as well as their charging case, before reconnecting them to your MacBook.
- Updates to the operating system might provide compatibility for newer Apple gadgets, such as AirPods, and improve the speed and security of your MacBook.
- Before your MacBook to connect to your Apple AirPods, it must have Bluetooth turned on.
- Your AirPods may get connected to anything other than your MacBook.
Connecting Airpods To Macbook
AirPods are highly acclaimed earphones for simple pleasure and productivity, whether you want to listen to music from your MacBook or hear your coworkers on a Zoom call. The AirPods got designed to work with Apple’s newest iPhones. If you want to watch TV, movies, or music videos on a larger screen, you can always connect to a MacBook.
Bonus Tip:
If your AirPods are brand new, here’s how to pair them with your iPhone.
- Your iPhone should be locked.
- Set the AirPods case next to the phone.
- The case for the AirPods is now open.
- Wait for your iPhone to detect your presence.
- To pair your AirPods, follow the on-screen directions.
Methods for Connecting Airpods To Macbook
The process of connecting AirPods to a MacBook Air is relatively straightforward. Here’s what you should do:
Ideal Situation – Easiest Method
If your MacBook Pro and iPhone share the same Apple ID, the AirPods will appear in the speaker options. In an ideal world, you’d be able to choose the AirPods option from the list by clicking on the speaker symbol on your MacBook Pro’s menubar. This perfect condition occurs less frequently because, on your MacBook Pro, you may be using a separate id. Let move on to other methods for connecting Airpods to Macbook.
Bluetooth Preferences
There are some things you can do if you don’t see your AirPods on the list.
- Check that your Airpods are fully charged and have sufficient power.
- On your Mac, go to Bluetooth Preferences.
- Double-check that Bluetooth gets turned on.
- Insert both AirPods into their charging cases before opening the cover.
- Press and hold the setup button on the back of your case until the status lights flash white.
- In the Bluetooth settings box on your Mac, select AirPods from Devices
- Finally, press the Connect button.
If you still hear sound from your Mac’s speakers, check that your AirPods get chosen as the output device in the Bluetooth menu or volume control.
Note: When you return to using your iPhone, you may need to pair it again. Bluetooth switching can occasionally create connectivity issues.
Third-Party Apps To Aid In The Problem’s Resolution
ToothFairy was the first program to ensure that your AirPods and Mac worked together flawlessly. It’s a $4.99 Mac software that speeds up the connection while also appearing to improve its reliability. There are now several alternatives, such as AirBuddy 2.
These applications cut down on the time it takes to pair and the likelihood of a failed connection. They aren’t and can’t be magic bullets for Bluetooth misbehavior. If you regularly switch gadgets, they are worth considering.
Other Solutions To The Problem
Reset Bluetooth
1st Step: First, press and hold the Bluetooth button to turn it off. Then, in the drop-down menu, select the toggle.
2nd Step: Then, wait a few moments before turning Bluetooth back on.
Reboot both
1st Step: Shut down the Mac and the AirPods.
2nd Step: Turn on your Mac and wait to load fully. After that, turn Airpods again.
Reset your AirPods
1st Step: First, in iOS, go to Settings and hit Bluetooth.
2nd Step: Then, next to the AirPods, click the “I” symbol.
3rd Step: Select “Forget This Device” from the drop-down menu.
4th Step: Lift the lid and hit the Setup button once the AirPods are inside the case. It will take around 15 seconds to complete.
Step 5: Finally, reconnect your AirPods
Bottom Line
Resetting AirPods can be a great way to fix any connectivity issues or problems. After the reset gets completed, you’ll need to connect them to your other devices. Apple’s official support team may get contacted if all else fails. They may be able to repair or replace AirPods if you have just bought them.
Bonus help: Disconnecting the Airpods As A Bluetooth Device On Mac?
- Select Bluetooth from the System Preferences menu.
- Select your AirPods from the Bluetooth option under Devices.
- Click the “x” circular button on your AirPods as you scroll over them.
- When the confirmation notice comes on the screen, click Forget Device.
Wanna know How To Clear Cookies On iPhone?
![Having Trouble Connecting Airpods To Macbook? [SOLVED] #1 Having Trouble Connecting Airpods To Macbook](https://edexgo.com/wp-content/uploads/2021/09/Having-Trouble-Connecting-Airpods-To-Macbook-1-1024x576.jpg)
![Having Trouble Connecting Airpods To Macbook? [SOLVED] #1 Trouble Connecting Airpods To Macbook](https://edexgo.com/wp-content/uploads/2021/09/Having-Trouble-Connecting-Airpods-To-Macbook-1024x576.png)