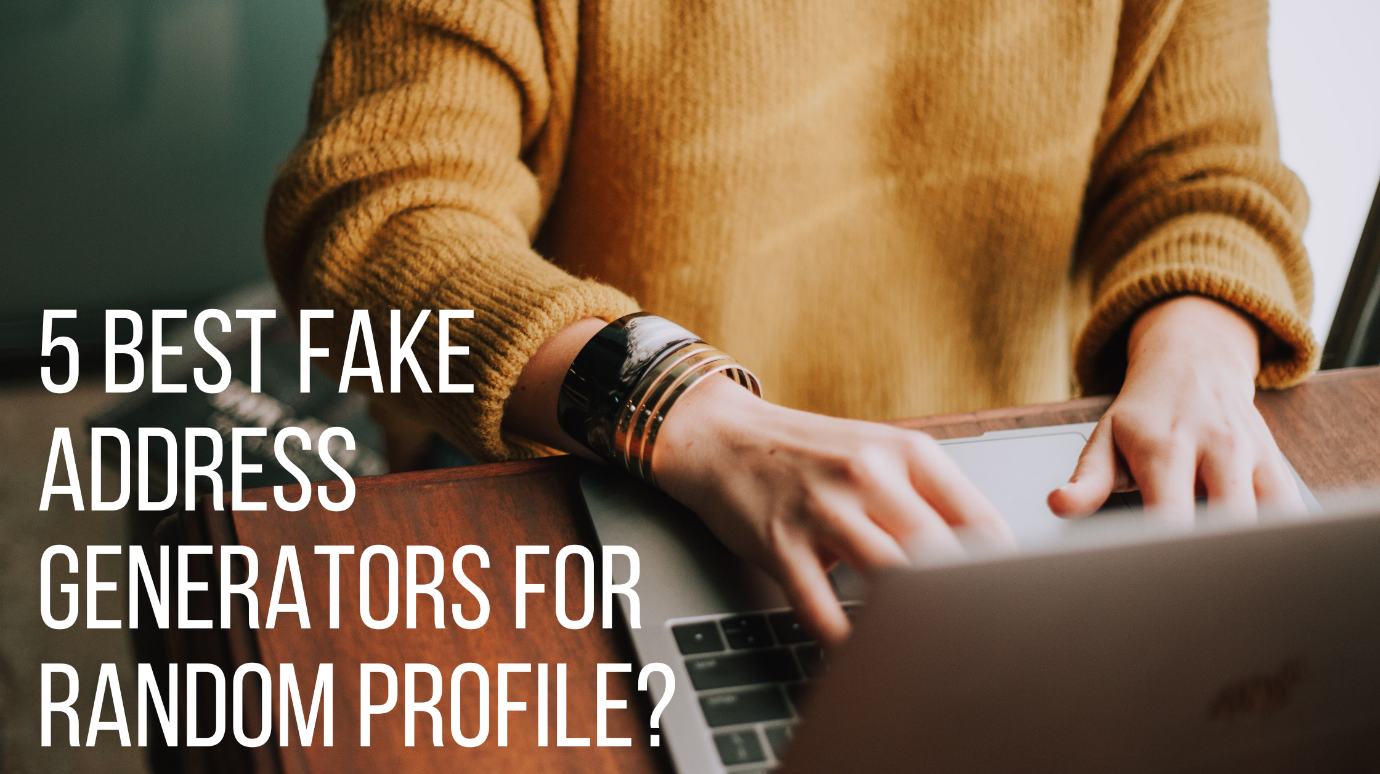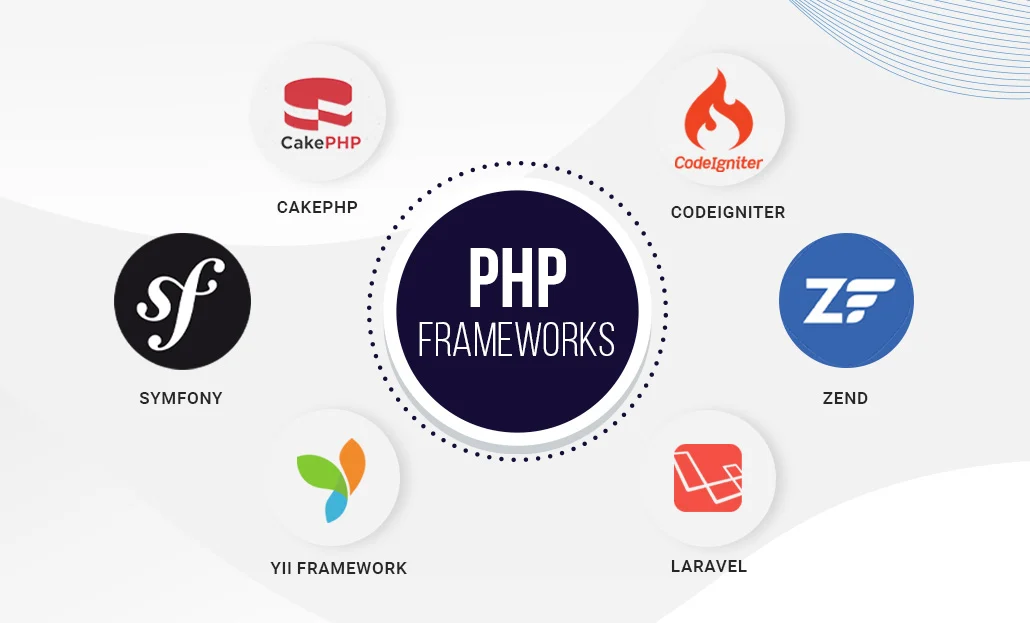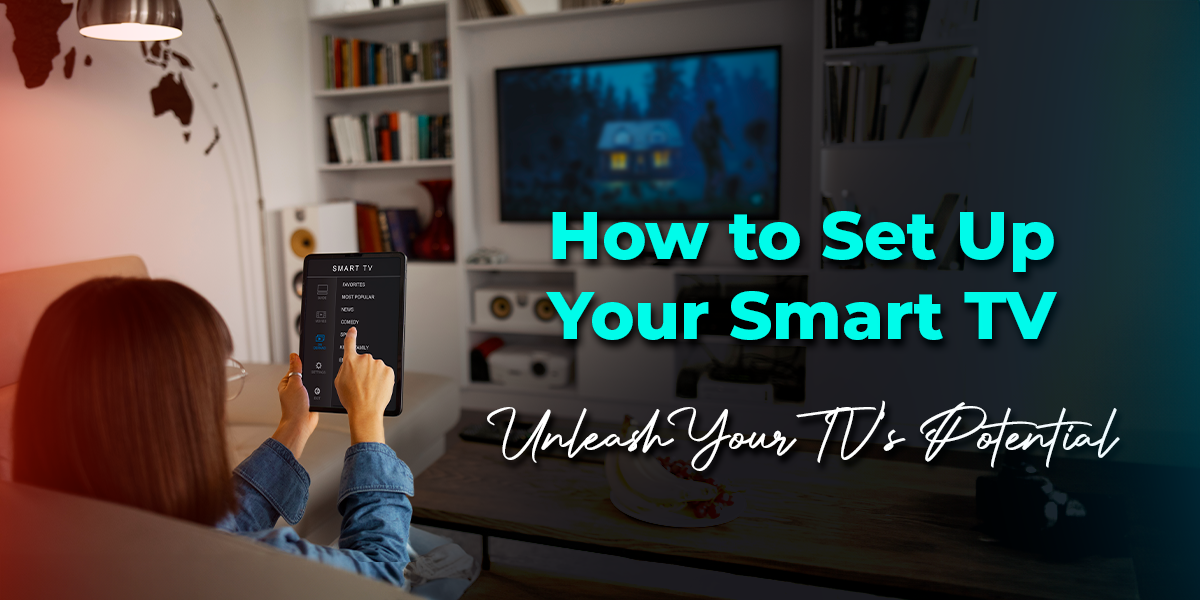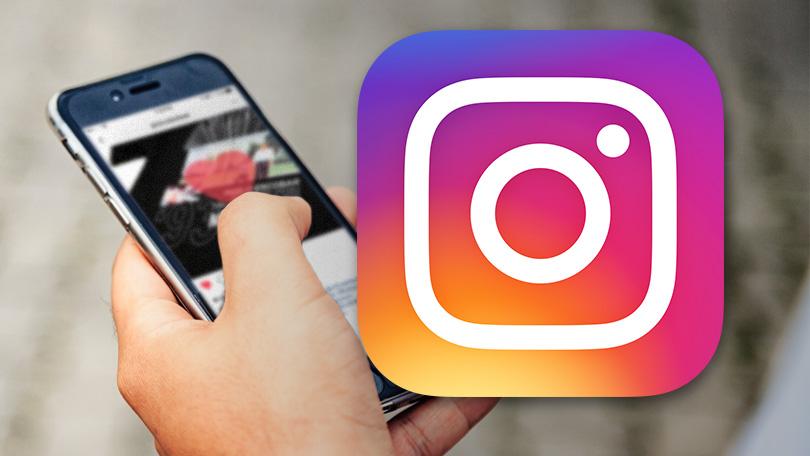Many Android users report that their phone’s WiFi keeps going on and off on its own. If your WiFi keeps disconnecting on Android, it’s generally not a huge deal because you can usually fix it with a few clicks. Continue reading the article to get started with How To Stop WiFi From Turning Off Automatically Android.
Table of Contents
How To Stop WiFi From Turning Off Automatically Android
If your phone continues to lose connectivity, you’ll know the issue is with your phone. Here are some ways to prevent your Android device’s WiFi from shutting off on its own.
Method 1: Leave WiFi On When Sleeping
If the phone is left unattended for an extended time, Android devices will save battery life by turning off WiFi. Depending on your manufacturer, it may be called WiFi Timer, WiFi Sleep, or something similar. If it’s not on the main page, look in Advanced Settings. Follow these steps to proceed with How To Stop WiFi From Turning Off Automatically Android.
- Go to Settings, then to WiFi, and then to More.
- Now Select the WiFi timer from the Advanced menu. If a timer is enabled, turn it off—select Location from the drop-down menu under Settings.
- Change Menu Scanning to WiFi scanning. Check to check whether your phone’s WiFi continues disconnecting by restarting it.
Method 2: Disable the Battery Saving Mode
Because many programs use WiFi and Mobile Data even while the phone is not in use, they use a significant portion of your battery. When it comes to battery conservation, some devices are far more aggressive than others. If you put your phone on battery save mode all the time to get an additional hour out of it, you might want to rethink. To switch off power saving mode, perform these steps:
- Go to the Battery section of the Settings menu.
- Turn off the switch next to Power Saving Mode. Restart your device and check if it fixes your problem.
Method 3: Disable The Connection Optimizer Feature
Connection Optimizer is a Samsung function that can also get found on most devices but with different names. The connection optimizer switches between mobile data and WiFi To improve the overall user experience. However, your phone will frequently go back and forth between WiFi and mobile data due to this.
- To turn the connection optimizer off, open settings and scroll down to more networks.
- Then select mobile networks from the new menu and Select Connection Optimizer from the menu.
- Toggle it off in the resulting tab. Now You should restart your phone.
Method 4: Disable High Accuracy Location
When the GPS accuracy gets set to a high level, the device becomes more cautious about preserving the precision of saved positions. Even when Google Maps is not in use, it continues to function in the background, toggling between WiFi and mobile data to do so. Here’s how to ensure sure location services aren’t using your WiFi:
- Tap on Location Services in Settings > Security & Privacy.
- If the accuracy level is set too high in Location Settings, lower it. Make sure GPS Only is selected and restart your device.
Keep in mind some Battery saving modes also use WiFi.
Method 5: Check App Permissions
Many Android apps require access to utilize the device’s WiFi, and some even have access to the device’s whole connection management settings. If you’ve tried everything and nothing works, look at the permissions provided to apps. Examine the Application Manager on your device in detail. Determine which app is interfering with your WiFi settings.
Third-party programs are the primary cause of a WiFi that isn’t working correctly. They take control of your device’s WiFi while you are unaware. Apps like McAfee are a huge issue. It may begin monitoring your WiFi connection and, in some circumstances, disrupt it if it detects a threat on the network.
Method 6: Do a Factory Reset
Finally, if none of the above methods worked for you for How To Stop WiFi From Turning Off Automatically Android, you may do a full factory reset.
If a virus or other bug causes the problem, you may be able to restore regular WiFi operation by performing a factory reset. Factory reset will erase all of your device’s settings, saved data, and nearly anything else, so make a backup of all of your information and preferences before proceeding.
After a factory reset, you’ll have to adjust everything. These are just some of the most common ways to prevent your Android device’s WiFi from turning off on its own.
Why WiFi Turns Off Automatically?
There’s no denying that 3G and 4G internet connections are more versatile and handy, but WiFi speeds are much better. While all of this is fantastic, it’s apparent that WiFi uses a lot of battery power. As a result, several smartphone makers work to improve this feature and make it less of a power drain. Let’s take a look at some of the reasons your WiFi automatically turns off:
Bad Internet Connection
If your WiFi keeps turning off, you should first make sure it’s not a router issue. Other routers, phones, microwave ovens, and other devices can all cause WiFi interference. Consult with your service provider as to why your connection is so slow. If it occurs at random on many networks, you can generally rule out this problem. Test your internet connection speed.
Optimization
Some Android phones attempt to optimize WiFi to determine the best way to use it. Your device’s Power Mode option is trying to save battery life by sacrificing WiFi. When your device detects that you are not using it, some settings will turn WiFi off automatically. Connection optimizers attempt to locate the best or strongest wireless signal available, which may cause you to lose contact with your chosen one. Make sure you check your Android’s WiFi settings.
VPN
Some apps have got reported to disrupt or turn off WiFi. Virtual private networks (VPNs) help safeguard data and privacy, but they can also cause WiFi issues. It sometimes disconnects your Android from your WiFi when it is unsafe to protect from viruses.
Bottom line
We hope that these approaches have helped you figure out how to stop WiFi from turning off automatically android. These instructions apply to all Android smartphones. If the problem persists, you should seek professional help for a more thorough investigation.
You may like: Why Is My Laptop Fan So Loud?