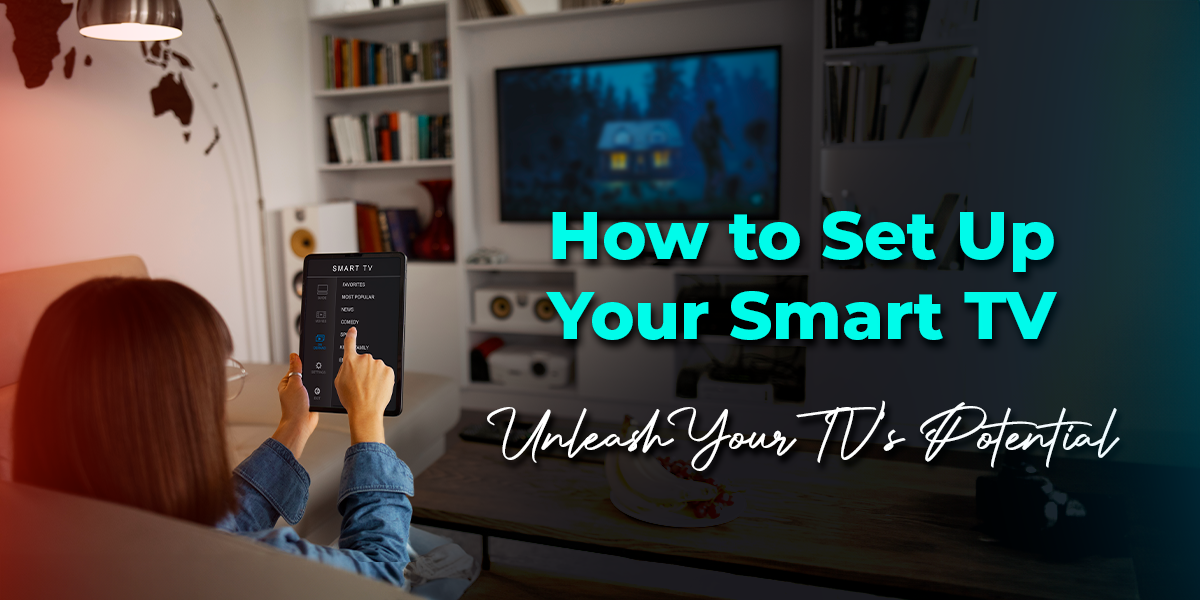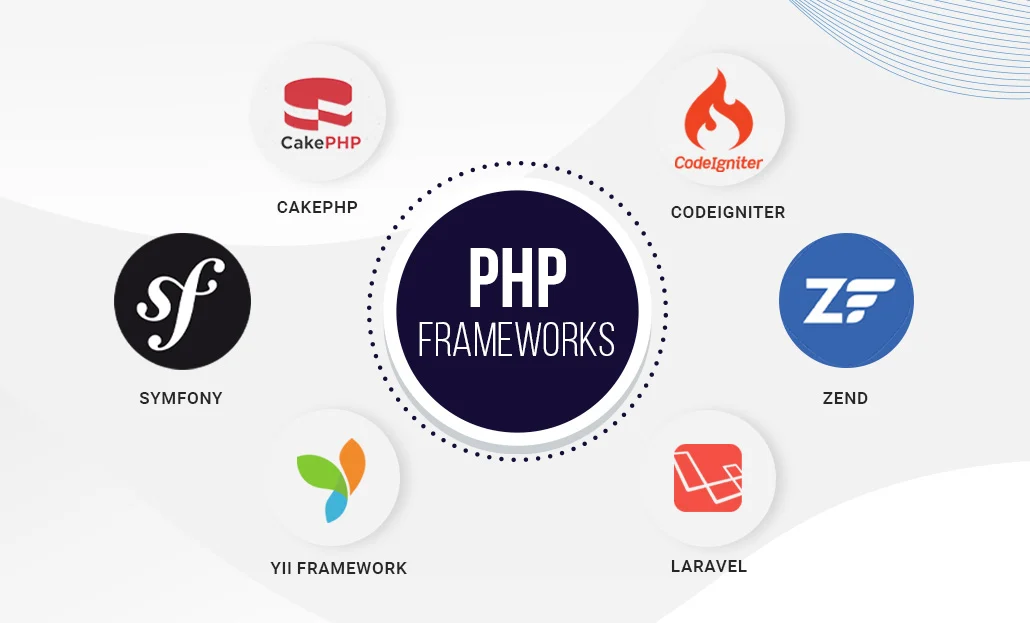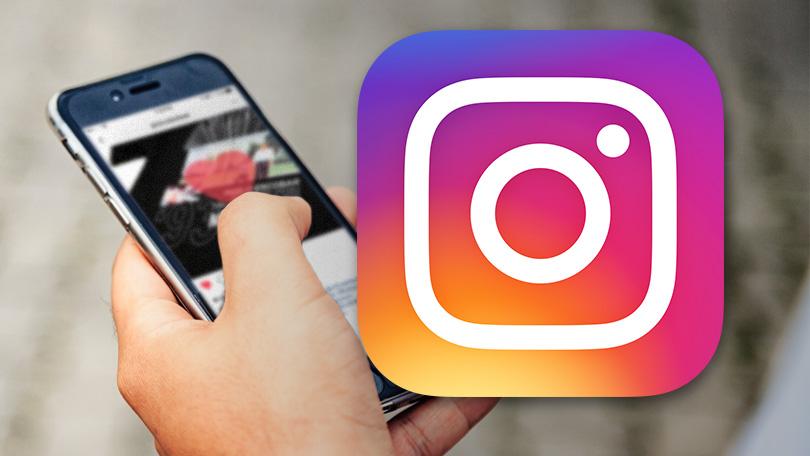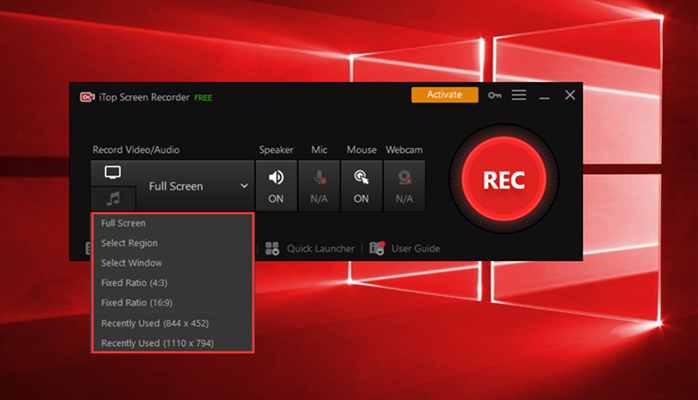
iTop Screen Recorder is one of a best screen recorders to Screen Recorder Windows 10 Zoom Meeting. This article is regarding Screen Recorder, know everything regarding this and the method of operating as well.
Table of Contents
Main Features of iTop Screen Recorder
- Record everything on Windows screen
It gives you the ability to record what’s on the screen. You can record gaming, video calls on Skype, Zoom meetings, and more. The recording quality will not be compromised, and the duration of the recording will not be limited.
2. Make a screen recording with Audio
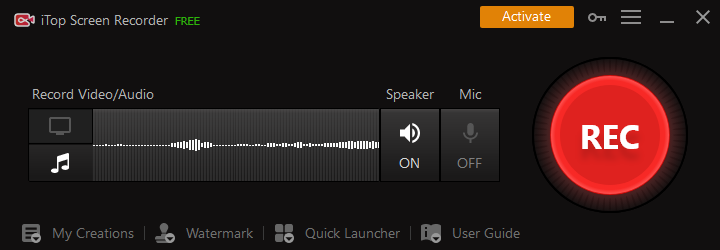
You may opt to record system noises, microphone, and mouse clicks when you open the program. Can capture all sounds.
3. Screen capture allows you to record in a variety of ways
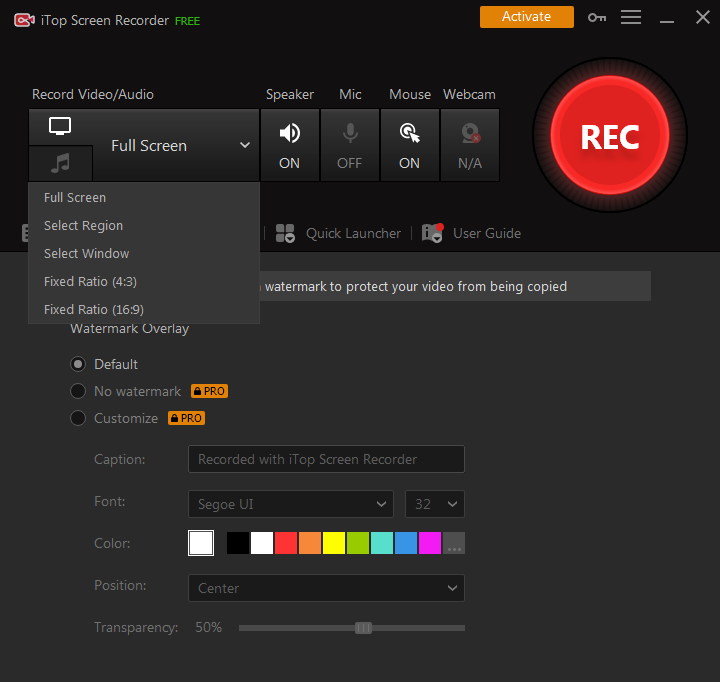
Full screen, a particular region, and a set ratio are the four options for selecting the screen region to record using the screen recorder (4:3 and 16:9).
4. Various output and conversion formats are supported
After recording, you may save the video in one of over 12 different formats that are compatible with most modern devices. Audio may be stored in a variety of formats, including MP3, AAC, and others. Furthermore, it enables you to convert a movie to whatever format you choose.
5. After you’ve recorded your video, you can edit
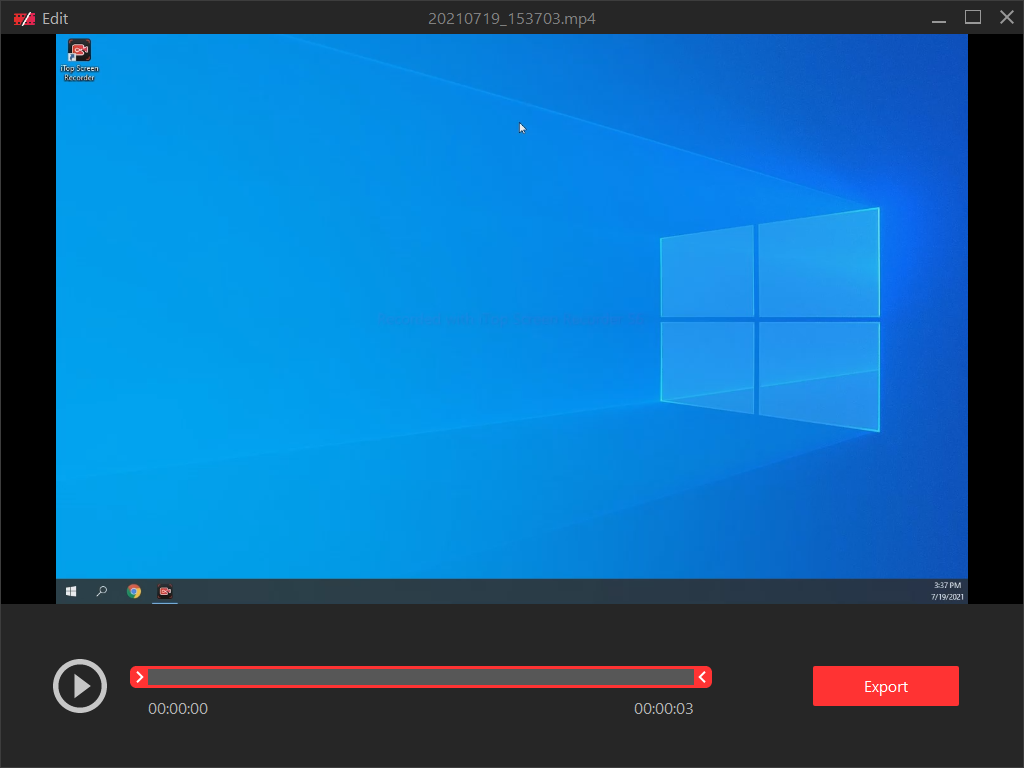
iTop Recorder is capable of more than just recording. After the recording is finished, you may use the Modify button to quickly edit the video using basic editing tools and save it. Every single frame is exactly what you’re looking for.
6. Immediately post videos to social media
Right-click a video and select Upload from the menu. The Screen Recorder allows you to post videos to major social networking networks such as YouTube, Instagram, Facebook, Google Drive, and Dropbox.
7. With the maximum 4K visual quality, record the screen
To meet your best-quality Windows recording needs, iTop Screen Recorder offers up to 4K screen recording. Also read: The Best 4K Screen Recording Apps for Android, iOS, and PC.
Screen recorder Windows 10
1: Download and install iTop Screen Recorder for free on Windows 10 or other Windows versions.
2: Turn on the recorder and choose a setting. Click the Settings button to adjust the video size, format, frame rate, & quality. In addition, you may change the audio format & frame rate.
3: On Windows 10, click the red circle record icon to begin recording your screen. (Alternatively, you may start recording by using the F9 hotkey.) Technique with no latency. F10 will pause the recording and F9 will stop it.
The video is immediately stored after you stop recording. You may examine all recorded videos under the video list and modify a video by clicking the edit icon.
The solution to the issue of how to screen record Windows 10 is straightforward. The integrated screen capture feature in Windows 10 makes it easy to record your screen.
How to Record Zoom Meeting
Go through following steps and get to know how to record zoom meeting from iTop Screen Recorder.
- Download iTop Screen Recorder for Windows from the iTop website.
- Open the free screen recorder and join a Zoom meeting/chat.
- Choose whether you want to record your Zoom Meeting in full screen or in a defined region.
- To begin recording, press F9 or click “REC.” It will record your Zoom meeting without your consent, including the audio and images.
- Click the red button to end the recording and save the video.
- To see the videos, go to the Video List. In the local file, you may then preview, change, or view it.
So, we do hope that you have gained a positive idea regarding iTop screen recorder by going through article.