Crucial Android Auto Settings: The following are the most important settings for Android Auto. that you should modify on both the developer settings and the main options page.

Android Auto makes it simple and secure to use your phone’s music, navigation, and other features while driving. Thanks to Google Assistant, it has a ton of compatible apps and simple commands.
You should be aware of a few simple adjustments to personalize Android Auto and improve it if you want to make use of the feature further. Let’s examine some useful Android Auto settings that you can modify to improve it.
Table of Contents
Google Assistant Driving Mode compared. Android Auto
We should make a distinction between two related Android services before moving on to the most important Android Auto settings. Google has long supported Android Auto on phones and on displays that work with cars. Google, however, stopped supporting Android Auto for phone displays in late 2021.
Instead, if you want Android Auto-like functionality on your car’s screen, you’ll need to use Google Assistant’s Driving Mode. You could see a popup to “Try Driving Mode” at the top when you launch the Android Auto software on your phone. To activate it, you can also say “OK Google, start Driving Mode.” For extra assistance, refer to our tutorial on Android’s Driving Mode.
While Driving Mode and the original Android Auto interface for your phone are similar, there are minor variations between the two. Because of this, we’ll explain below when anything just relates to Android Auto (on the screen in your car). To modify the options listed below, you can still use the Android Auto app on your phone.
Crucial Android Auto Settings: 1. Make Android Autorun in dark or light mode
Depending on your car’s settings, Android Auto’s display in your car alternates between light and dark modes by default. Android Auto will switch to night mode when your car detects darkness and automatically turns on the headlights.
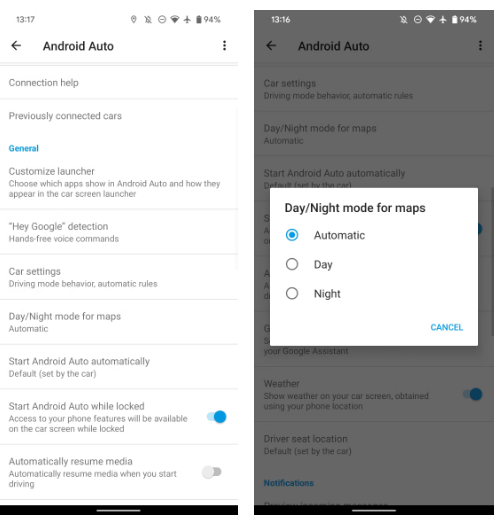
You may compel the light or dark theme to be used across Android Auto by going to the developer settings in Android Auto. A secret menu with additional settings is also there in Android Auto, just like it is with the standard Android developer options.
You may find the Version section by scrolling to the bottom of the preferences page for Android Auto. In order to see a prompt to enable developer options, tap this repeatedly. You can now access Android Auto developer mode if you agree to this.
Open the three-dot menu in the upper right of the screen and select Developer settings to display these settings. You have a number of new options here. One of them is helpful to regular users even though the majority of them aren’t. You can select Car-controlled, Phone-controlled, Day, or Night as the theme for Android Auto by tapping Day/Night.
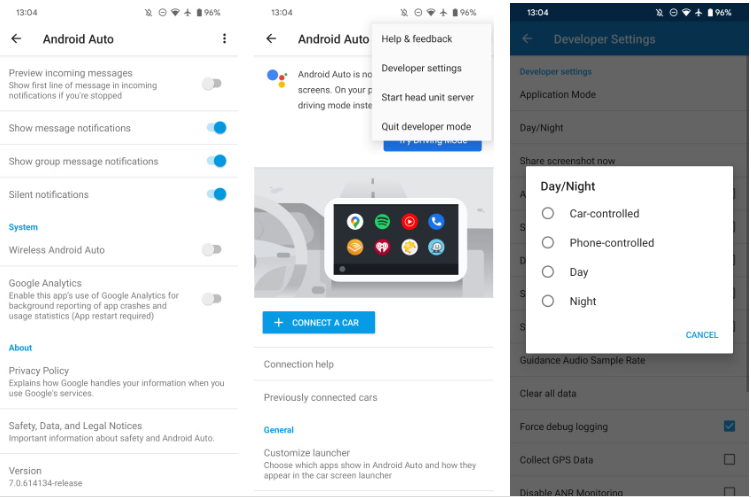
As previously indicated, Car-controlled will modify the Android Auto theme according to the lighting outdoors. It goes without saying that Day and Night will always be in bright and dark modes, respectively.
Phone-controlled will adhere to the theming settings on your phone. For instance, if you set your phone to go into night mode at sunset, Android Auto will do the same. If, for example, you’re driving through a tunnel and don’t want Android Auto to briefly enter dark mode, you can use this option.
If you need assistance altering this, check out the dark mode on the Android tutorial.
Look at the Video Resolution when you’re in the Android Auto developer settings. Changing this setting could improve the quality of Android Auto’s display, depending on the head unit in your car.
Crucial Android Auto Settings: 2. Google Assistant Driving Mode configuration
Make sure Google Assistant Driving Mode is configured correctly if you wish to utilize Android Auto on your phone’s display. Start Driving Mode by telling Google, “OK Google, start Driving Mode,” to change its settings. When it opens, tap Settings first, then the Menu icon in the bottom right corner.
Show driving-friendly messages and Allow incoming calls while driving is two simple settings that you’ll find. To access the other customizations for Driving Mode, hit More settings after these.
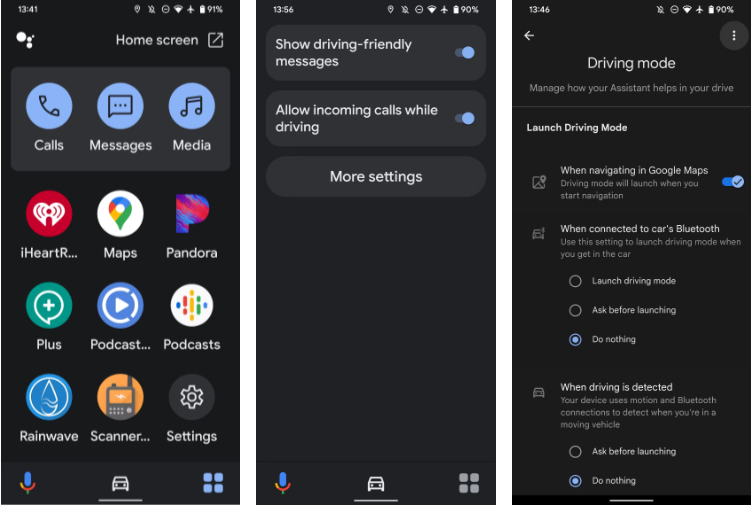
You have a few alternatives for more convenient access to Driving Mode. To start the mode automatically when you start a trip to a destination, turn it on When navigating in Google Maps. Launching driving mode under When linked to the car’s Bluetooth is another option. A different option is to have the service ask users before launching.
Ask before launching is the final selection under once driving is recognized. Using its motion sensors, your phone can recognize whether you’re in a car, at which point you’ll receive a prompt to turn on the mode. Remember that this could attempt to activate Android Auto while you are a passenger in a vehicle.
Crucial Android Auto Settings: 3. Resuming Media Automatically on Android
Every time you get in the car, you have to manually resume your song, podcast, or other media, which is annoying, especially if you make a lot of short stops. This nuisance can be eliminated with a simple Android Auto setup change.
Activate the Start music automatically setting on the Android Auto settings page. Whatever you were listening to before you stopped driving will now automatically continue playback when you turn on your car.
Crucial Android Auto Settings: 4. Weather Display in Android Auto
The weather is always available through Google Assistant, but having it shown on your screen is more practical. To achieve this, turn on the Weather slider in Android Auto’s settings.
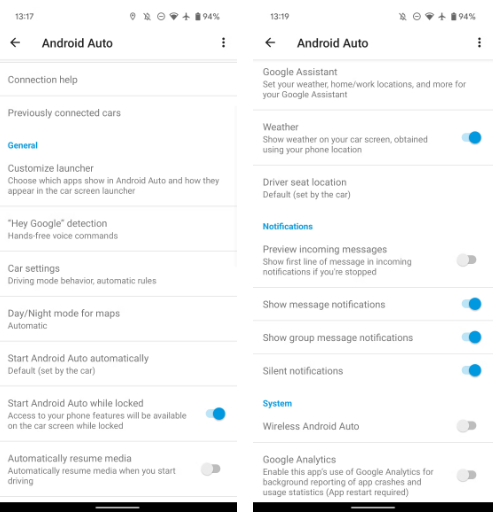
The status bar at the top of the Android Auto screen will now show the current temperature and weather.
It was generated using weather information from your phone’s location, so it may not match the temperature display in your car (which senses the temperature instead of getting data from the internet).
Crucial Android Auto Settings: 5. Options for regulating Android auto-notifications
You may view alerts from approved apps with Android Auto, but it’s crucial that they don’t divert your attention while you’re driving. You can change the toggles for these in Android Auto if you’d prefer not to see message notifications to keep your eyes on the road.
Crucial Android Auto Settings: Locate the Notifications area by scrolling down on the Android Auto settings page. The Show message notifications and Show group message notifications sliders are located here; the former is for individual messages, while the latter is for any chats involving three or more individuals.
If you don’t want warnings to sound, you can disable the Show conversation chime, which is a smart idea because they might compete with your music or other media. Finally, if you’re stopped when new message alerts arrive, the Show first line of conversations slider will display one line of discussion notifications. Use with caution as it may cause you to get even more distracted while driving.
Use Android’s Do Not Disturb feature to further muffle warnings while driving.
Crucial Android Auto Settings: 6. When Locked, Launch Android Auto
Android Auto may not launch if your phone is locked when you connect to your car, depending on your phone and the particulars of your vehicle. Enable the Start Android Auto while locked slider in the settings menu if you want to use Android Auto as soon as you attach your device, even if it’s locked.
Because somebody might utilize Android Auto without going via your lock screen, this somewhat lessens the security of the feature. However, if you frequently use Android Auto, the convenience of being able to launch the top Android Auto apps immediately is probably worthwhile.
Crucial Android Auto Settings: 7. Upgrade the Android Auto Launcher with Shortcuts
We’ve looked at how to rearrange and customize the icons that appear on your car’s launcher in our list of the best Android Auto tips. You might have forgotten that the launcher allows you to add shortcuts for the Google Assistant, though. To achieve this, select Customize Launcher > Add a shortcut to the launcher from within the Android Auto app.
Crucial Android Auto Settings: To add a one-tap option to call anyone of your choosing, select Call a contact. Even more useful is using an Assistant action. It enables you to design tappable icons for Google Assistant commands. This is useful if you want to execute a command without speaking it out loud or if you don’t want to wake up a sleeping child, for example.
Just add a name to the action and enter an Assistant Command, such as “Read my emails.” If you’re linked to Android Auto, you can click Test Command to see how it functions.
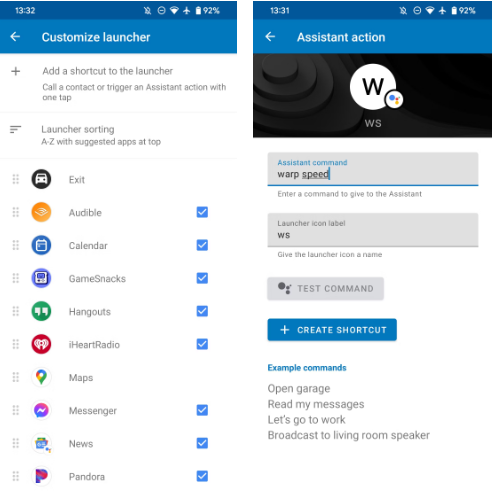
Crucial Android Auto Settings: Utilize Android Auto and Driving Mode to their full potential
Get much more use out of Android Auto, also known as Driving Mode, on your phone’s screen with these simple setup adjustments. The primary Android Auto Settings menu contains some important choices even though the developer options aren’t very helpful to non-developers. Just keep in mind that, despite how convenient this feature is, you should always keep your attention on the road.
In the meanwhile, troubleshooting Android Auto is simple if you ever experience an issue.
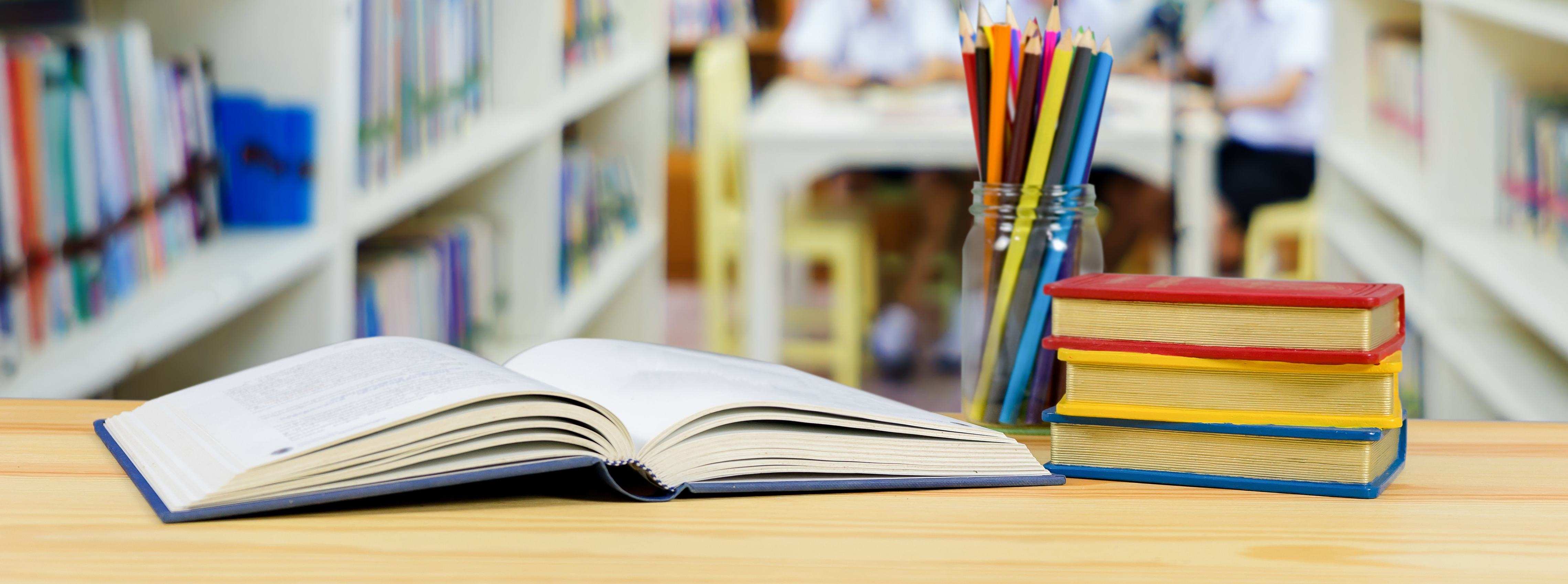

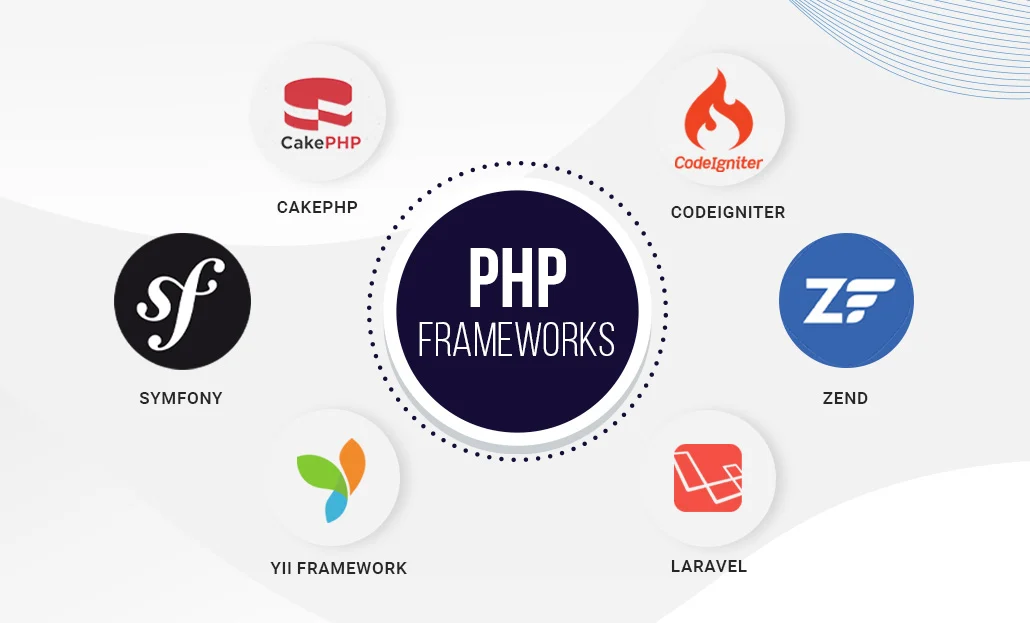
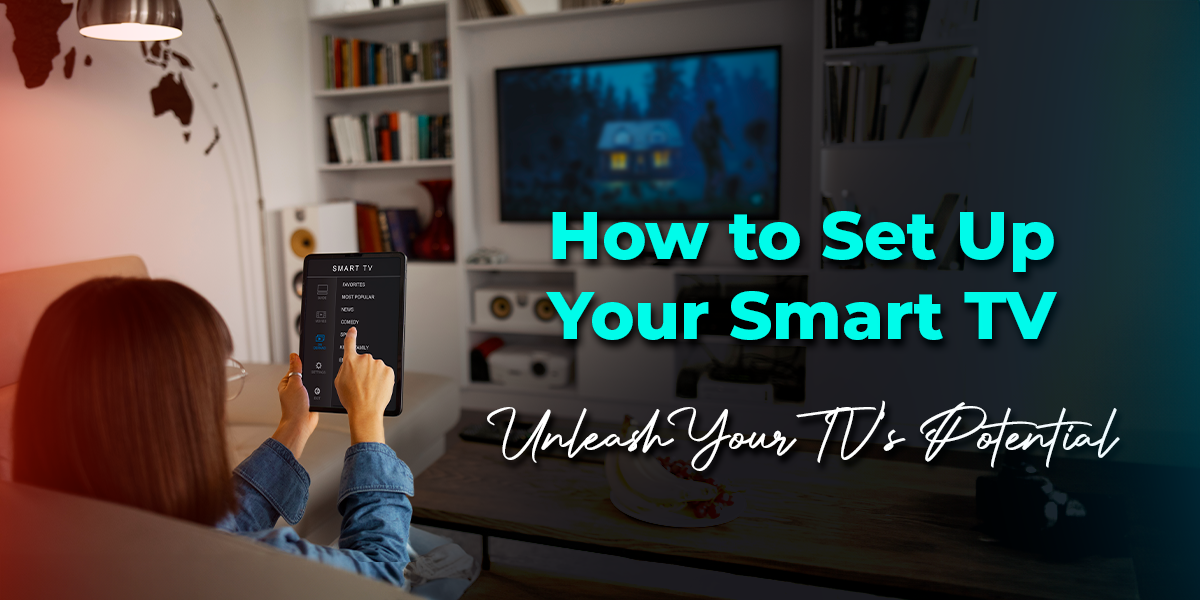
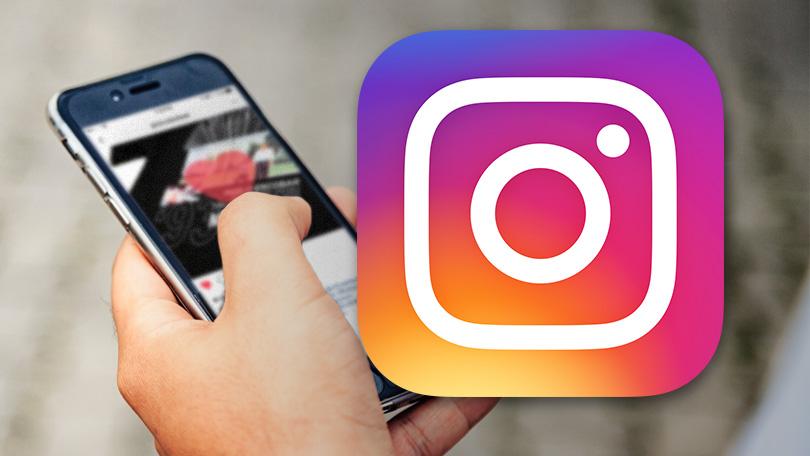
Leave a Reply
You must be logged in to post a comment.