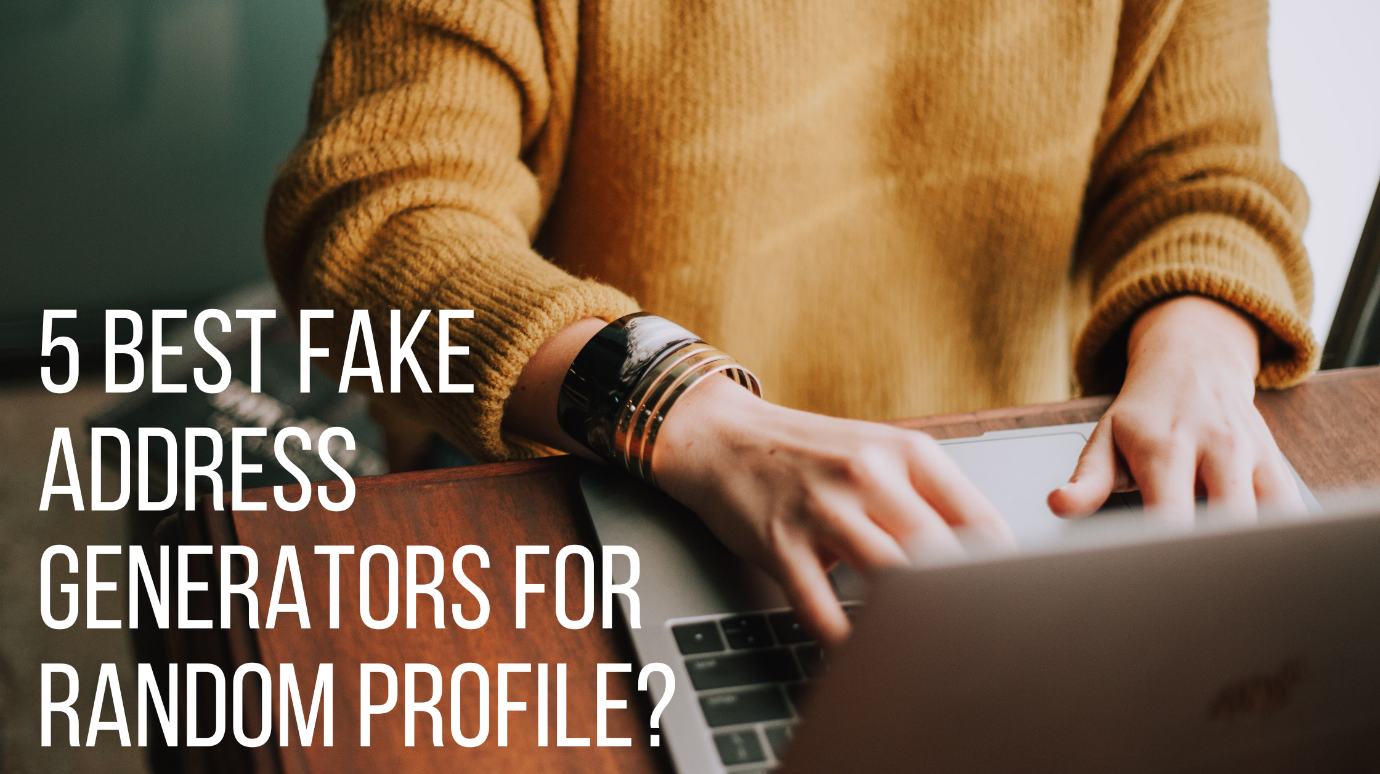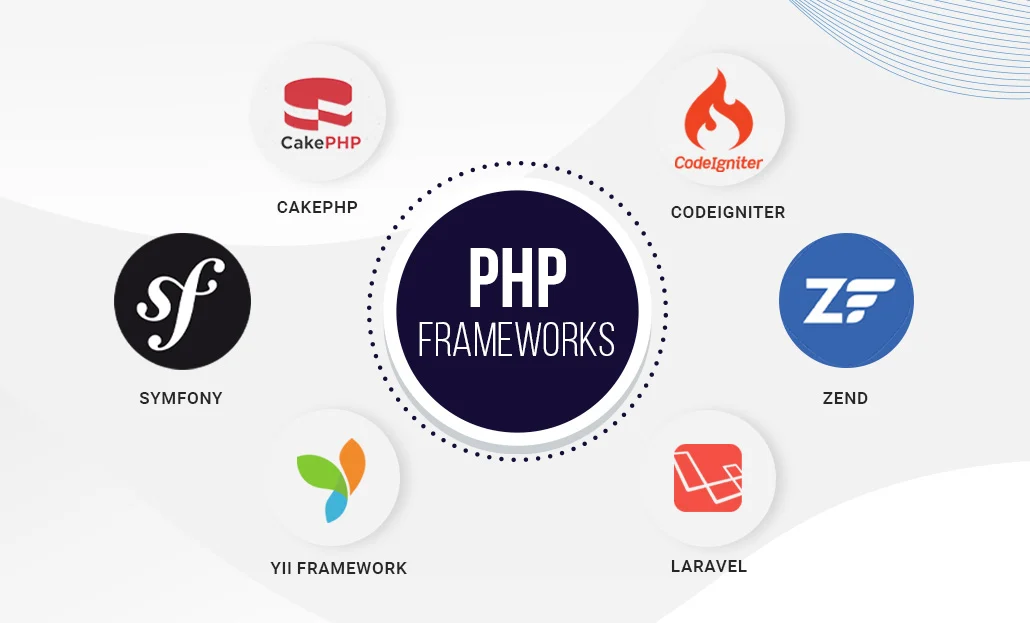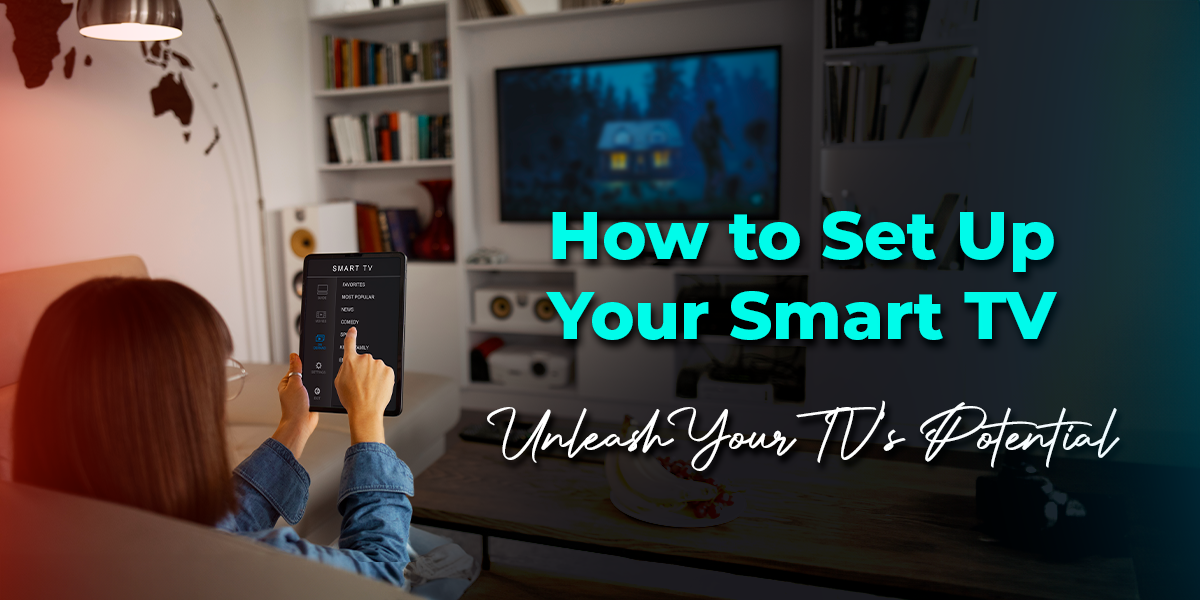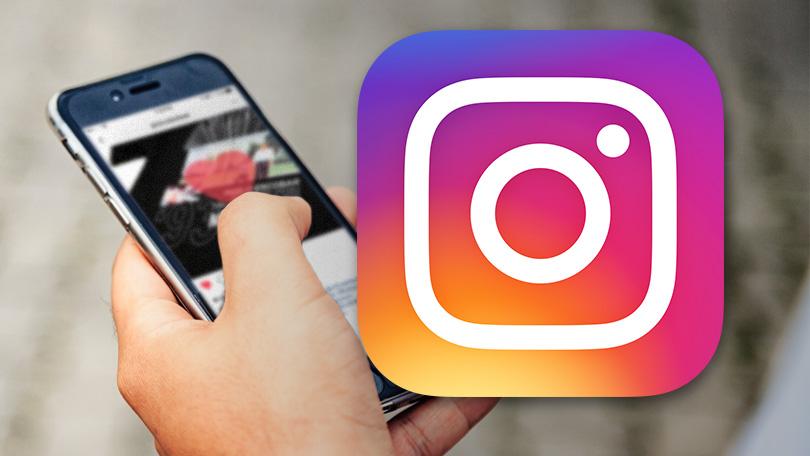Table of Contents
Fix Samsung TV Plus Not Working Issue
Samsung TV Plus offers access to a wide variety of channels without any subscription fee. However, several users have reported to us to fix their Samsung TV plus not working issue.
We have found several reasons for which Samsung TV plus not working correctly. Network interruption, wrong settings, corrupted cache data, backdated software, Smart Hub issues, and more are among them. Any of these issues, or a combination of them, can keep you from watching your favorite TV shows on Samsung TV plus.
If you are facing the Samsung TV Plus not working issue on your Samsung TV, here, you will get the possible reason and seven best troubleshooting to fix the issue.
Reasons Behind Samsung TV Plus Not Working
Here are five significant reasons for which your Samsung TV plus is not working correctly or has stopped working on your TV:
- Too slow internet connection
- Trouble in network settings
- Backdated software package
- Corrupted cache data
- The issue with the intelligent hub settings
If these are the reasons for your interruption in watching Samsung TV plus, don’t worry because you can fix the Samsung TV Plus Not Working issue quickly by yourself by following the next paragraph.
Fixes For Samsung TV Plus Not Working Issue
The issue with the Samsung TV plus can be solved by following some troubleshooting methods. At first, you have to find out the reason and take action accordingly. Here are the best solutions to relieve you by solving your Samsung TV plus not working issue.
1. Check the Internet Connection
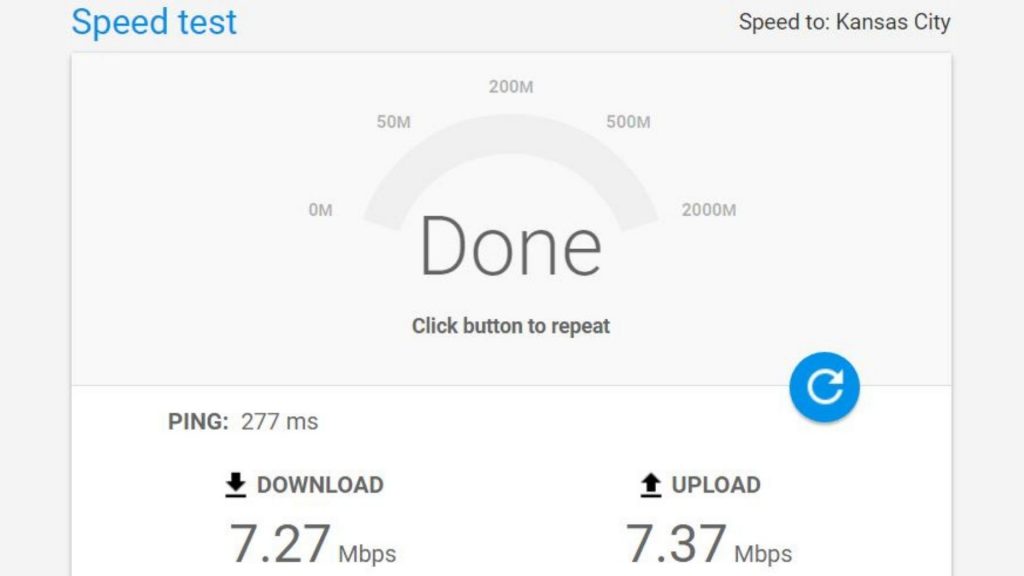
To perform correctly, Samsung TV Plus requires a fast and dependable network like any other app or service on your Smart TV. As a result, you may encounter issues or discover that Samsung TV Plus is unavailable due to a network issue. To fix the issue:
- The first step in determining the issue is to examine your network connection. To verify that the speed and bandwidth are robust, fast, and dependable, test them. You can use fast.com or speedtest.net to test your internet speed.
- If it is the issue, bring the TV and Wi-Fi router closer together or use an Ethernet connection to connect your device. The network settings can also be reset.
- If you face poor internet and still can’t access Samsung TV Plus, contact your internet service provider for help or try a different network.
2. Power Cycle Your Samsung Smart TV
Samsung TV Plus can be affected by various issues, including app bugs, software glitches, menu issues, image and audio abnormalities, and so on. However, the majority of these issues are trivial and may be resolved by simply rebooting your television.
Power cycling of your Samsung smart tv can help to solve Samsung Smart TV not working issue. Here is the process:
- Unplug and turn off your Samsung Smart TV.
- Unplug your router or modem as well.
- Allow at least one minute to elapse before proceeding.
- Now is the time to connect your Smart TV.
- The identical method should be followed for your router and modem.
- Turn on your television to see if the issue still exists.
3. Resetting the DNS
Is your network up and running, but your Samsung TV plus won’t connect to the internet? You may be dealing with an issue with your internet settings. DNS settings are the most prevalent, and if they are corrupted, they can prevent access to the internet.
Automatic IP address and DNS settings are available on every Samsung Smart TV, and in most cases, they will work flawlessly.
However, the automatic settings may occasionally fail to resolve the TV plus addresses, resulting in internet connectivity issues. In this scenario, entering manual settings can assist in resolving the issue and restoring connectivity.
The majority of people who were having difficulty with connectivity could resolve the issue by manually updating their DNS settings to Google’s DNS (8.8.8.8).
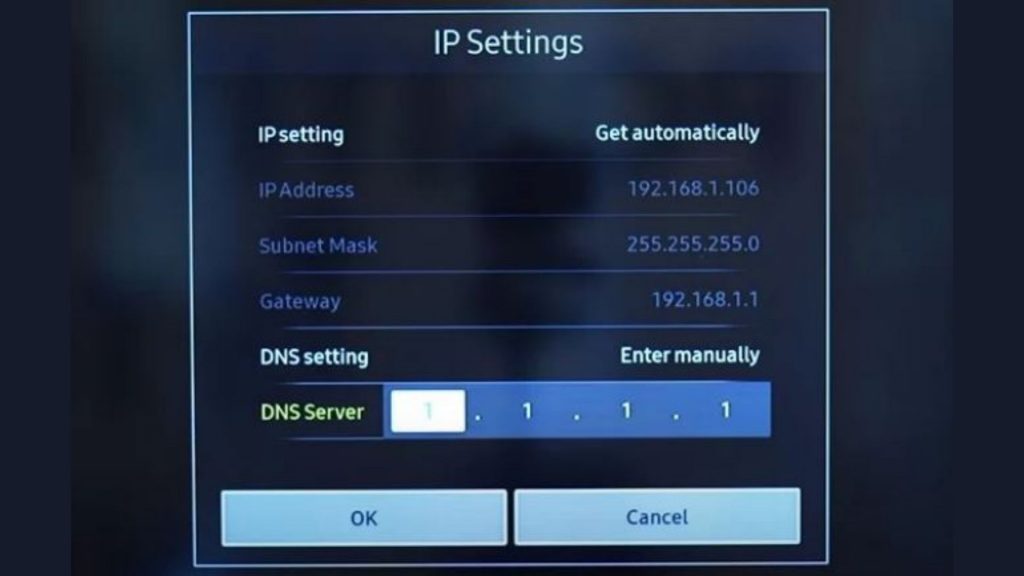
After entering the new settings, a restart is recommended, which involves disconnecting the TV plug from the wall and then inserting it again.
To modify the DNS settings on a Samsung TV, follow these steps:
- On your remote control, press the Menu button.
- Select Network and then Network Status.
- Go to IP Settings.
- Select the DNS Settings option.
- Change it from Automatically to Enter manually.
- Fill up your new DNS information in the DNS box (which is 8.8.8.8 in this case)
- Select OK and then restart your Samsung TV.
4. Reinstalling the Samsung TV Plus App
If you want to watch several channels on your Samsung Smart TV for free, you must install the app from the official website. You may face Samsung TV plus not working issue if you install the app from a third-party website.
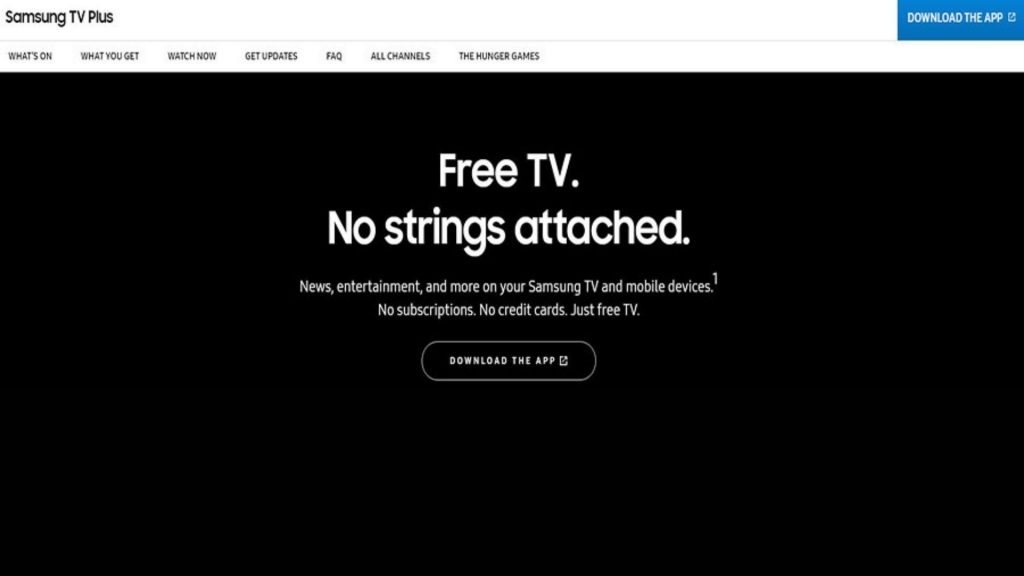
If you have installed the app from a third-party location or the app is not working correctly, uninstall the app and download and install it from the verified website of Samsung. Then try to open the app like before and hope your issue with the app will be solved.
5. Update Samsung TV to Latest Software
Samsung Smart TV relies on software to function correctly that must be maintained up to date. Apps, settings, and other device functionality can all be affected by outdated software.
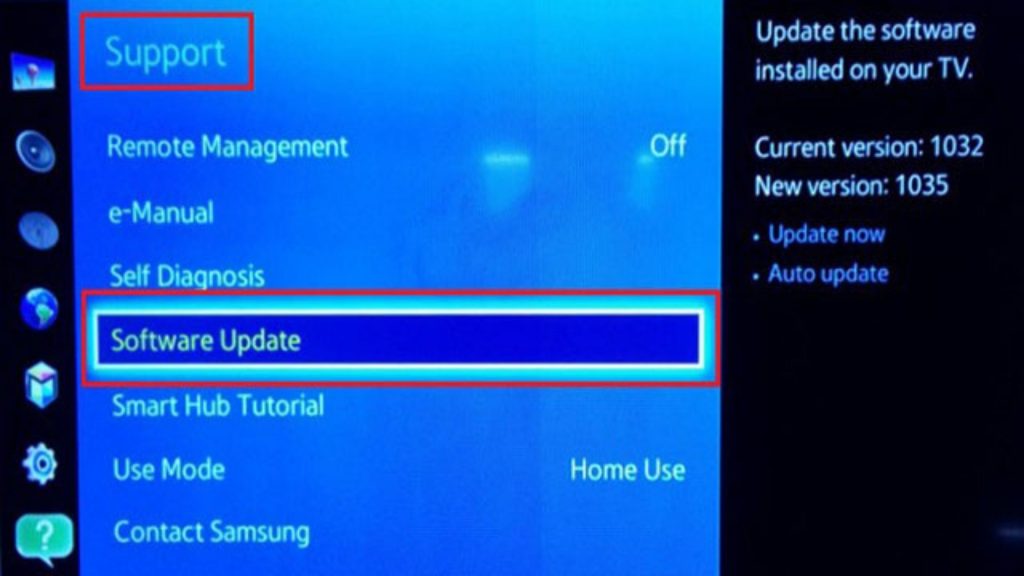
As a result, if you face Samsung TV Plus not working or you have other service issues, the possible reason may be the outdated operating system of your TV.
Here’s how to update the software on your Samsung Smart TV, which will help you to stream the Samsung TV plus properly:
- Select Support in the Settings menu.
- Click the Software Update option.
- Choose Update Now. Allow a few minutes for the software to download and install on your television (if an update is available for you)
- Make sure you are connected to the internet during the software update.
- When the update is finished, your TV will restart automatically. You can now try your luck with Samsung TV Plus.
6. Resetting Samsung Smart Hub
The Smart Hub is where you can manage all of your Samsung TV’s intelligent capabilities. An issue with Smart Hub could affect apps on your Samsung TV.
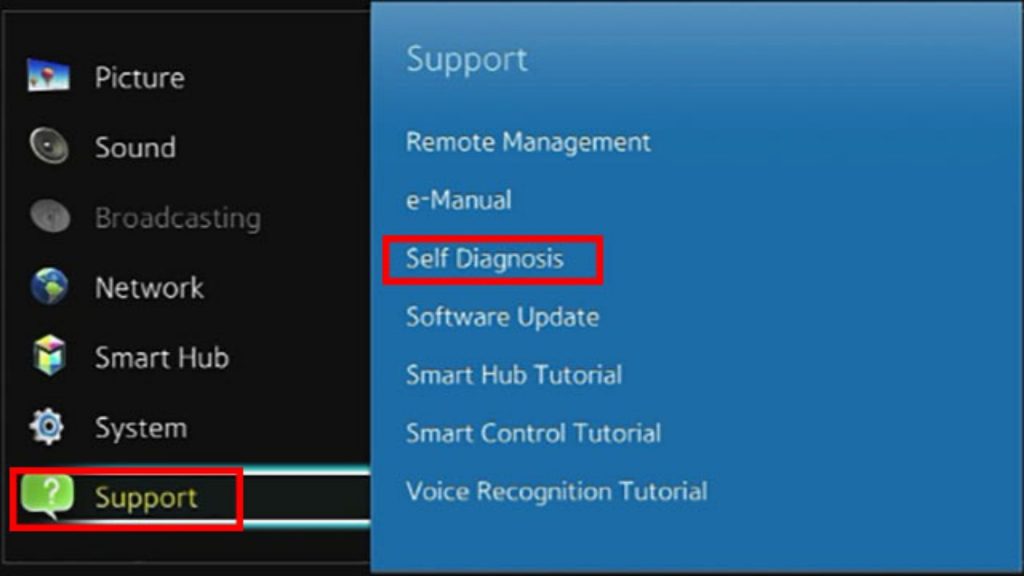
For example, if the Samsung TV Plus isn’t showing up, it could be because the Hub has flaws or incorrect settings. In this scenario, resetting the Smart Hub may help resolve Samsung TV plus issue.
To reset the Samsung TV Smart Hub, follow these steps:
- Go to Settings using the remote and choose Support.
- Choose Self-diagnosis.
- Select Reset Samsung Smart Hub
- Enter your PIN when asked. Your default PIN is 0000 if you haven’t changed it.
- Wait for the Hub to reset and then restart your Samsung TV.
Note:
Resetting the Hub will sign you out of your Samsung TV account, as well as any apps or channels you have installed on the platform.
As a result, you’ll have to perform specific customizations, which will most likely entail downloading and installing some apps from scratch. Be aware that some of your data or settings may be lost in the process.
7. Reset Samsung TV to Factory Default
If you’ve done everything else and still can’t fix Samsung TV plus not working issue, a factory reset is your next best option. The Reset clears everything from the TV, including saved memory and settings, and returns it to factory defaults.
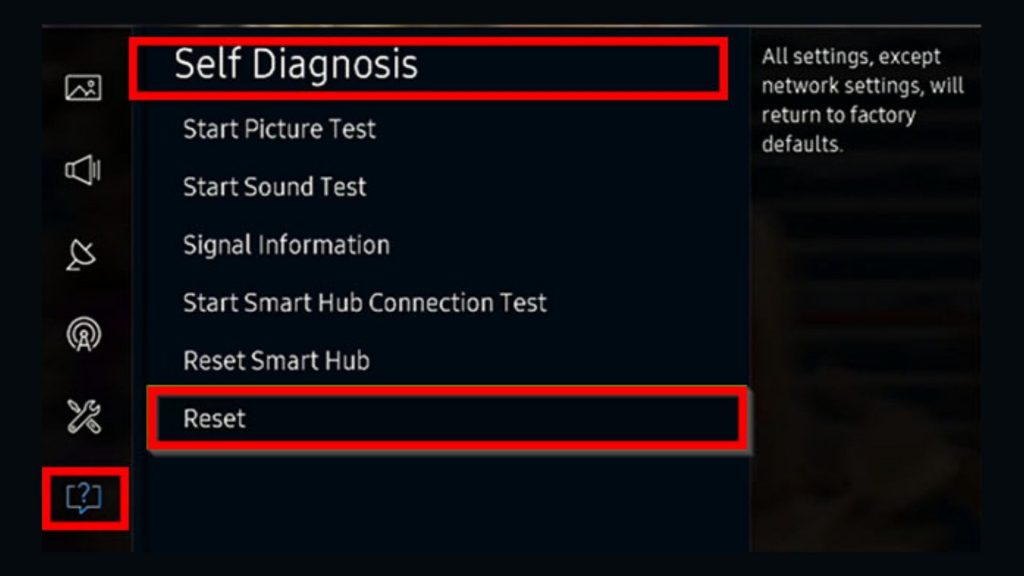
This will repair nearly every issue with your Samsung TV, but it will come at a cost: you will lose all of your saved settings and data.
To do a factory reset on your Samsung Smart TV, follow these steps:
- Open the Settings option using the remote.
- Go to Support > Self Diagnosis > Reset to obtain the reset option.
- Please enter your PIN. 0000 is the default one. If you’ve updated your PIN, make sure you input it correctly.
- Choose OK.
- When a pop-up window displays alerting you of a factory reset, select Yes.
- Wait for your television to reset perfectly. Don’t plug it out.
- Your TV will display the Setup screen once the Reset is complete. After you’ve completed the setup and configuring, you can try to access Samsung TV Plus.
Conclusion
Samsung TV Plus gives you access to additional channels and programs without having to pay extra. However, because the service is new, it is prone to a few bugs that may interfere with your viewing experience.
Fortunately, using our guidelines, you can quickly fix Samsung TV plus not working issue. If the issue persists, you can seek extra assistance from the Samsung Customer Support Centre.
You may also Read: What is Samsung +