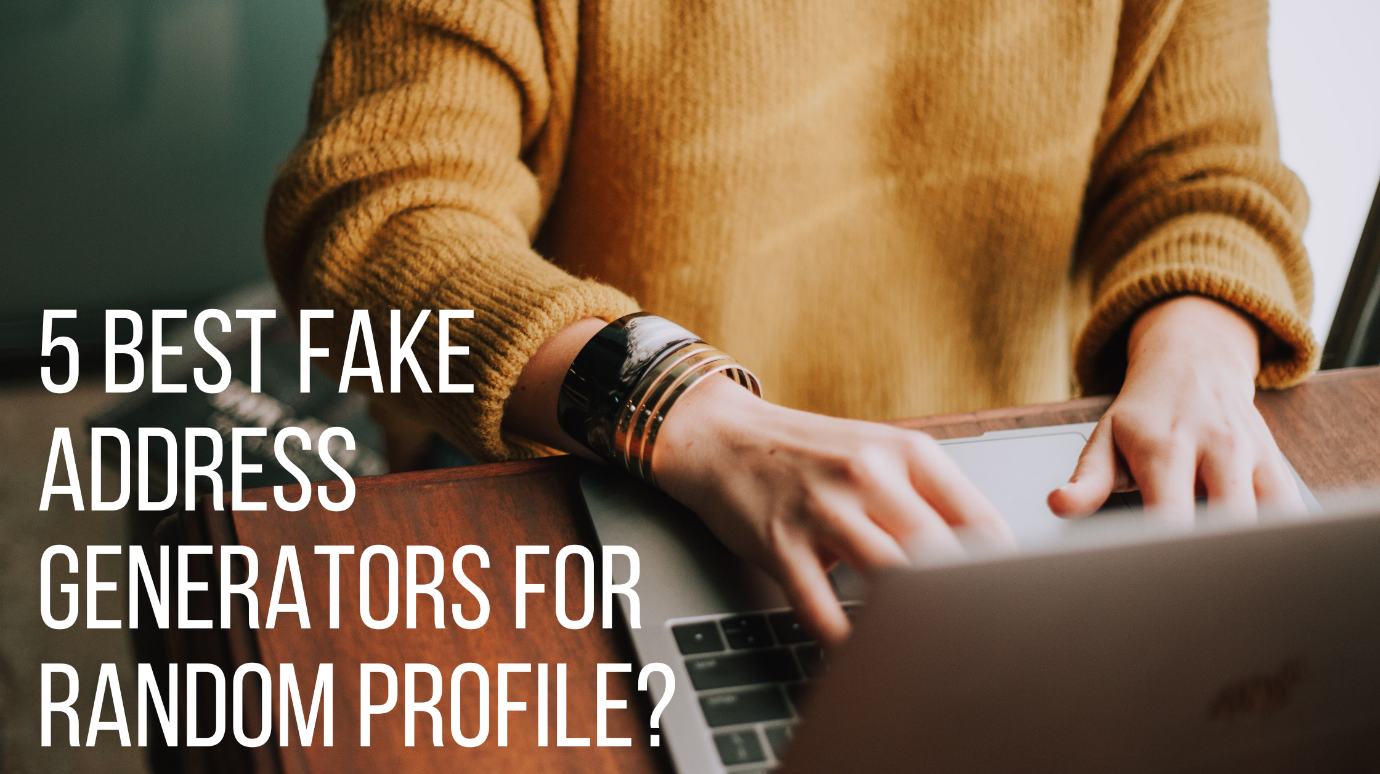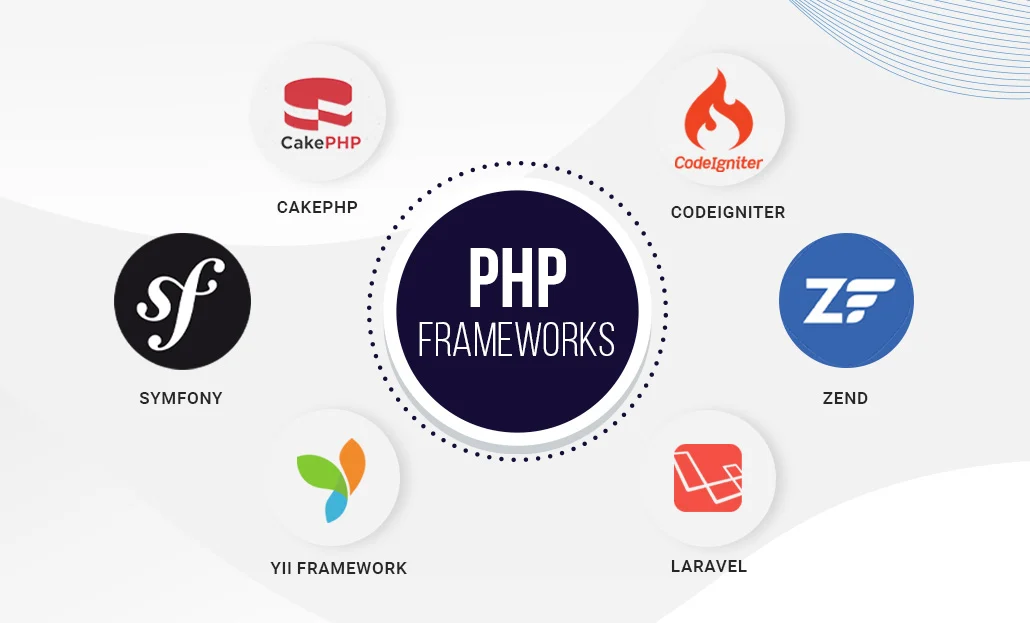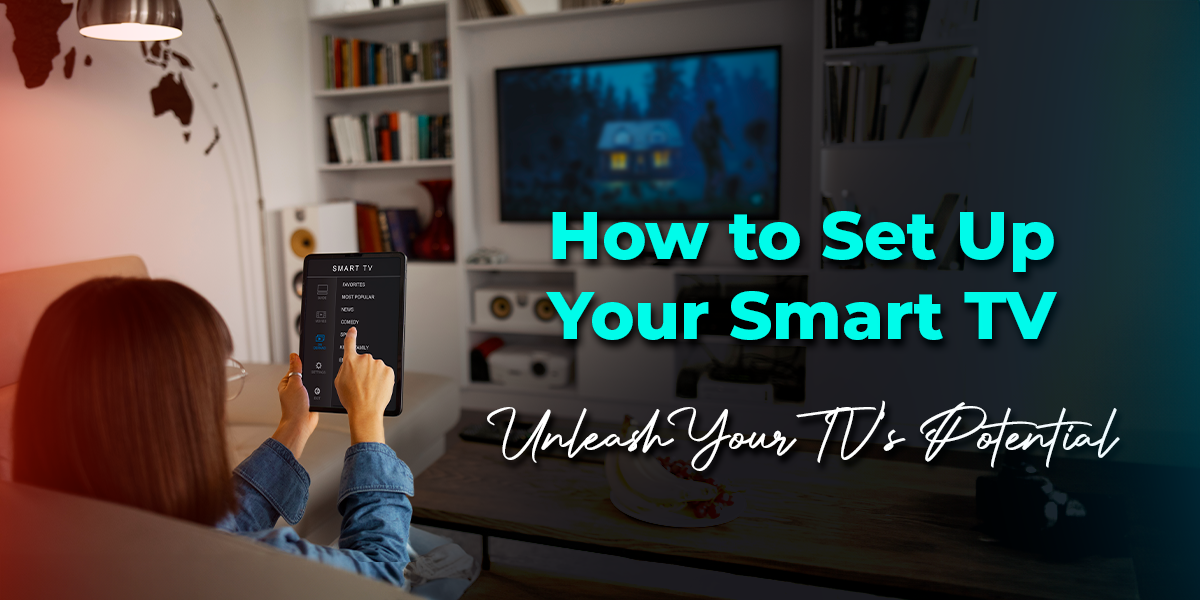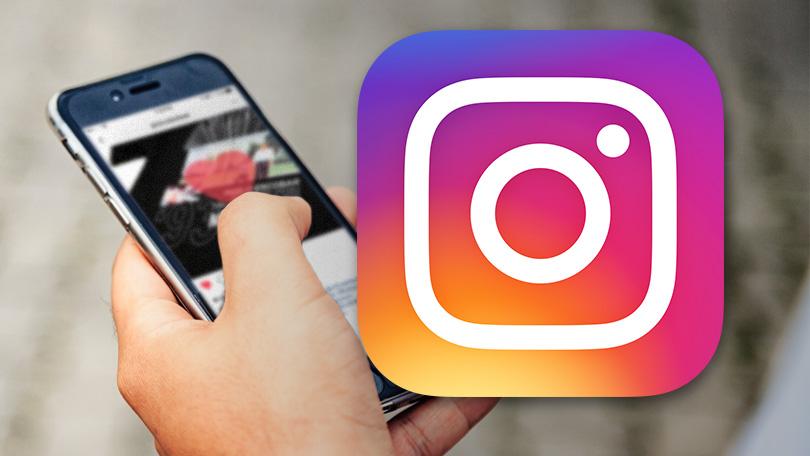Why is Google Maps Not Working? How to fix it? Let’s read! It’s never fun when technology doesn’t operate as it should. If Google Maps did not exist, navigating modern cities would be a terrible nightmare. As society develops, individuals travel to a new location. They don’t longer rely on paper maps. Alternatively, everyone uses electronic maps on their phones, such as Google Maps, as part of the trend. However, Google Maps can be surprisingly faulty at times.
It will be your friend and reliable guide 99 percent, but with that 1 percent, there will always be one occasion when it will become a trickster and take you to a dead end. You’ll probably be getting thoughts like Why is Google Maps Not Working? How to fix it?
It’s pretty irritating to encounter such difficulties. Still, this article will guide you through many techniques that can assist in resolving such instances when Google Maps stops working on any device.
Table of Contents
Why Is Google Maps Not Working?
When you get to querying Why Is Google Maps Not Working, as part of the trend, everyone is utilizing electronic maps on their phones, such as Google Maps. The issues of Google maps get determined by many factors. It includes the device you’re using and from where you’re using it. The problems with Google Maps can occur at any moment, including misleading location data, failure to load directions, and not even opening. Google Maps, on the other hand, maybe unexpectedly inaccurate at times.
Check Internet Connection
While using maps, you must ensure three things. That is, the issue gets caused by a failure of Wi-Fi, Bluetooth, or cellular data. If you’re trying to use it at home, check if your local network is up and running. When you’re not at home, you’re more likely to rely on your cellular network’s strength and availability. Ensure that you can send and receive data to Google Maps by checking the cellular status symbol at the top of the screen. If you know you’ll be out of range; it’s advisable to download Google Maps offline ahead of time so you can use it without a signal.
Also, check whether your device’s Airplane mode is disabled or not because the Airplane mode disables all network services, including Google Maps’ ability to connect to the internet.
The Location Should Get Enabled
If your Google Maps timeline isn’t working, the first thing you should do is to see if your phone’s Location History gets turned on. Google Maps uses Google Location History to keep track of your current location in real-time and then let you browse other places. That’s why, if you disable it in Settings, your Timeline won’t operate. To verify and re-enable Location History on your phone, follow the instructions below.
Navigate to Apps in your phone’s Settings.
- Under permissions, choose App permissions.
- Tap on Location permissions under App permissions.
- Check that the Location permission for Google Maps is enabled.
- Restart Google Maps, and it should now be able to pinpoint your exact location.
Google Maps Should Get Updated
One possible reason Google Maps isn’t working is that the version you’re using is outdated. Many app bugs get quickly resolved by upgrading your apps to the most recent version. The same holds for Google Maps. The method you check for updates varies on your device; however, the Play Store will automatically update the app in the background if you have previously granted permission. However, there are a few instances when you must manually update it. Here’s how to do it:
Launch the Play Store or App Store program, type Google Maps into the search bar, or click on my apps and games option to see whether an Update button is next to the app. If so, touch it to install the most recent Maps version.
Calibrate Google Maps
Google Maps need your accurate position to provide perfect directions, and calibration of the Maps compass is critical for this. Your location appears as a blue dot on Google Maps. If the beam of this dot is too broad, it means that the Google app is having trouble locating your position. Using these easy methods, you may manually calibrate the compass in Maps.
- In the Google Maps app on your phone, tap the blue dot that represents your current location.
- Now, in the bottom left corner, you’ll find a “Calibrate Compass” option.
- To recalibrate the compass, choose this option and follow the on-screen directions.
Clear Cache
As you may be aware, all apps generate cached data, which are essentially temporary files. When these files get saved on your phone, they might cause difficulties such as slow loading times and higher data use. Similarly, Google Maps typically caches some data to run more efficiently. However, if the cache is too large or corrupted, it can cause the app to crash. It doesn’t harm to delete the cache, but sometimes this doesn’t solve the problem and let you stay with your problem. It’s important to note that deleting the cache and data does not remove the Maps app from your smartphone.
Here’s how to clear the data from Maps:
- Navigate to “Settings” and search for “Apps” or “Application Manager.”
- Select “Maps” from the list of applications and launch it.
- Select “Clear Cache” and “Clear Data,” then confirm your actions.
Restart your device
Certain features or applications may become unavailable owing to a short-term glitch in the system in phones. Restarting your device generally resolves the issue and clears away pieces of memory and caches that might impact its operation. It’s a quick method to address your main query about Why Is Google Maps Not Working.
Final thought
Google Maps is one of the most excellent navigation applications available on the Google Play Store. From determining the quickest route to tracking traffic flow. Like any other app, Google Maps has problems from time to time, and a broken path may flip your life upside down. Hopefully, these ideas and methods can relieve your tension and resolve your Google Maps issues. You will no longer feel lost in a maze.
Read: Activate Marquee Sports On Roku, Fire TV, Android, Apple TV