Table of Contents
How To Connect Galaxy Buds To Laptop?
The Galaxy Buds are one of the most popular items from Samsung. Samsung’s new Samsung Galaxy Buds are incredibly easy to attach. Meanwhile, even before it got introduced, Samsung Galaxy Buds Live had been quite attractive in its unusual design. Despite the elegant appearance of the bean, the Galaxy Buds Live works the same as any other wireless earphone. With Bluetooth enabled, you open this case near your phone, and voila, a pop-up comes on the screen asking for your connection. But what if you want your Galaxy Buds to be paired with a laptop when working or studying? But you don’t know How To Connect Galaxy Buds To Laptop?
So, if you’ve been seeking methods to connect the Galaxy Buds Live to devices other than your Android smartphone, we’ve gathered a few options in this post.
How to Put Galaxy Buds Into Pairing Mode
The installation of Galaxy Buds is effortless with Samsung Galaxy phones. With a single tap, you can pair your buds thanks to the automated pop-up prompt. If you wish to utilize Galaxy Buds with non-Samsung devices, you must first put them in pairing mode and begin a manual connection. Here are two approaches:
- Via the charging case: If your Galaxy Buds have got removed from the charging case, put them back. Wait 5-6 seconds after closing the case. When you open the case cover, your Galaxy Buds should be in Bluetooth pairing mode.
- Via the touch sensors: If you’ve already linked them to another device, you’ll need to activate pairing mode manually. Here’s how to do that. Insert your earphones into your ears. Hold the touch sensors on both Buds for around 10 seconds. Wait until you hear a series of slow beeps to check that your buds are in pairing mode.
How to connect galaxy buds to laptop – Step by Step
As simple as it appears, it may become difficult. After all, timing and pushing the right buttons will assist you in how to connect galaxy buds to the laptop. The steps are as follows.
- If you’ve connected the earbuds to your smartphone, make sure they’re resting so your PC can detect them. Put on the Galaxy Buds Live and listen for a series of radar-like beeps while pushing and holding the touch-sensitive area of each bud. They’ll immediately go into pairing mode.
- Go to the search bar in the bottom left corner of your Windows PC and type in Bluetooth. You may also choose between Bluetooth and other connected devices. Choose Add Bluetooth or other devices.
- The Galaxy Buds should appear in the list; click on them to begin pairing. It would help if you now waited for Windows to tell you that your Galaxy Buds have been set up and are ready for use.
Or
- Open Settings by pressing Windows Key + I keys on your Windows 10 laptop or desktop and go to device> Bluetooth & other devices.
- After that, click on the Add Bluetooth or other devices > Bluetooth button to start the scan.
- It’s your call. Connect your Galaxy Buds Live earphones to your PC and then launch the game. They’ll appear on the menu if they’re near enough to pair.
- Now you can listen to Spotify or listen to your favorite music or Netflix and watch your favorite action drama.
How to fix Samsung galaxy buds earbuds not connecting to the laptop
Many solutions exist if you have the same problem with your Samsung Galaxy Buds and can’t discover it or link to your earphones.
- A simple reboot of your devices can sometimes refresh the system operations and connections. It resolves various issues that may be interfering with your activities and causing your device to malfunction. Exit and restart all applications on your computer. After that, try reconnecting your Samsung Galaxy Buds earphones.
- If a reboot does not solve the problem, you should try restarting your Bluetooth connection. To troubleshoot the issue, try disabling and re-enabling it. Also, try doing the rediscover your Galaxy Buds on Bluetooth settings.
Unpair galaxy earbuds from a PC
Now you know how to connect galaxy buds to a laptop? However, what if you were to uncouple them? Go to the same Bluetooth menu and look for the device in the Audio section to unpair it there. The Disconnect and Remove buttons should get pressed.
- To launch Settings, use the Windows key + I.
- Devices should get clicked.
- Click Disconnect under the Audio section.
What to Expect When Connecting Galaxy Buds to Non-Compatible Devices
While Galaxy Buds may get used with most Bluetooth devices other than Samsung phones, some features may be missing on other noon-compatible devices because the Galaxy Buds are a Samsung product. They are more compatible with other Samsung smartphones.
Here are some of the Samsung-exclusive features you’ll miss if you use Galaxy Buds on a non-compatible device:
- Automatically swap the audio input of your buds between two Samsung devices.
- 360 Audio: Immersive audio profile accessible exclusively on smartphones running the most recent One UI (Samsung’s modified Android).
- Bluetooth audio frequently has a little latency, resulting in delayed sound in gaming mode. In return for increased energy usage, Gaming Mode lowers audio delay.
- You won’t be able to utilize Samsung’s in-house speech assistant, i.e., Bixby, but you can still use Google, Alexa, or Siri by setting touch inputs.
- The Galaxy Buds will immediately begin a pairing procedure with a Samsung phone when you open the case. Non-Samsung phones must get manually paired.
Final Thought
Galaxy Buds are adaptable and high-quality wireless headphones paired with nearly any Bluetooth Device that supports audio playback. However, if you do not own one of Samsung’s Galaxy phones, you will have to make do with several ecosystem-exclusive features. Now that you’ve learned how to link your Galaxy Buds with laptops, you can start listening to your favorite tracks or movies regardless of whatever device you’re using.
You may like Dell OptiPlex 7010 Best Buying Guide.
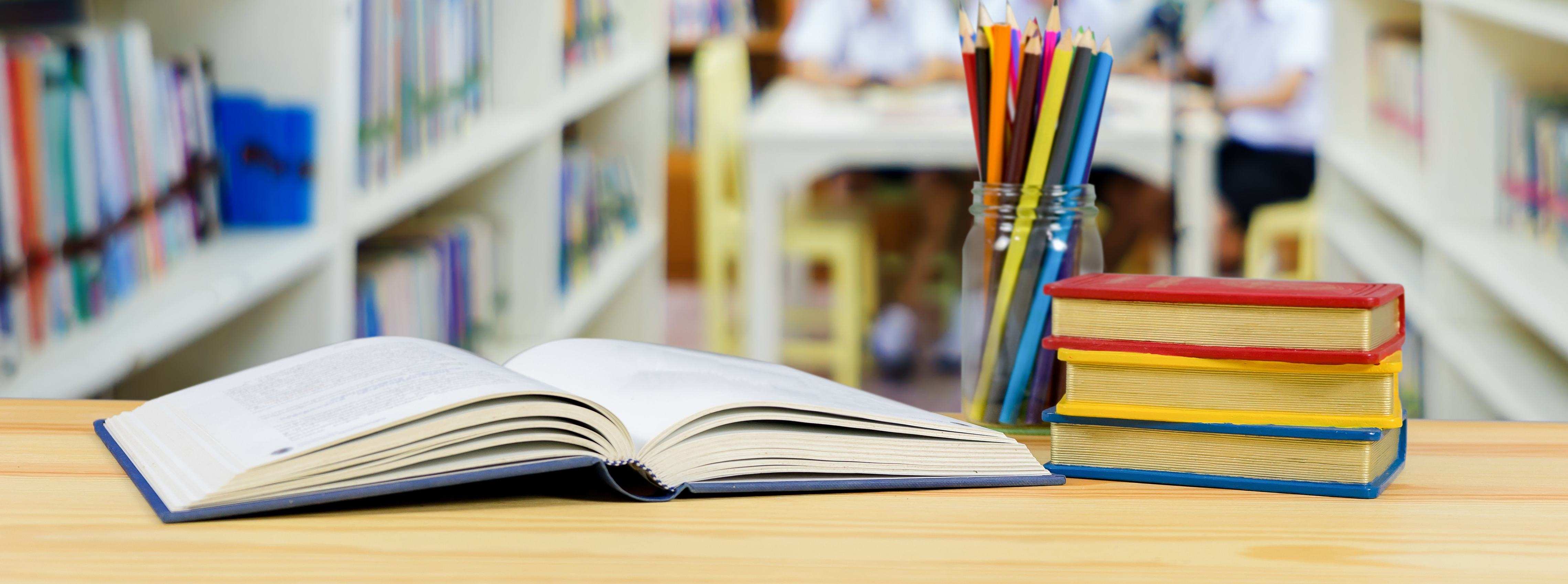
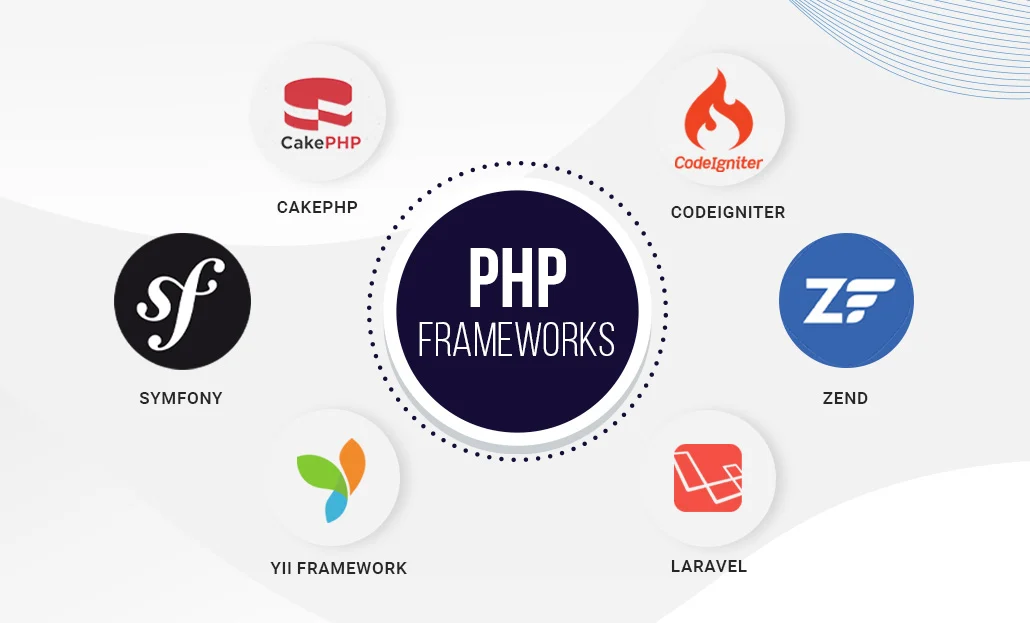
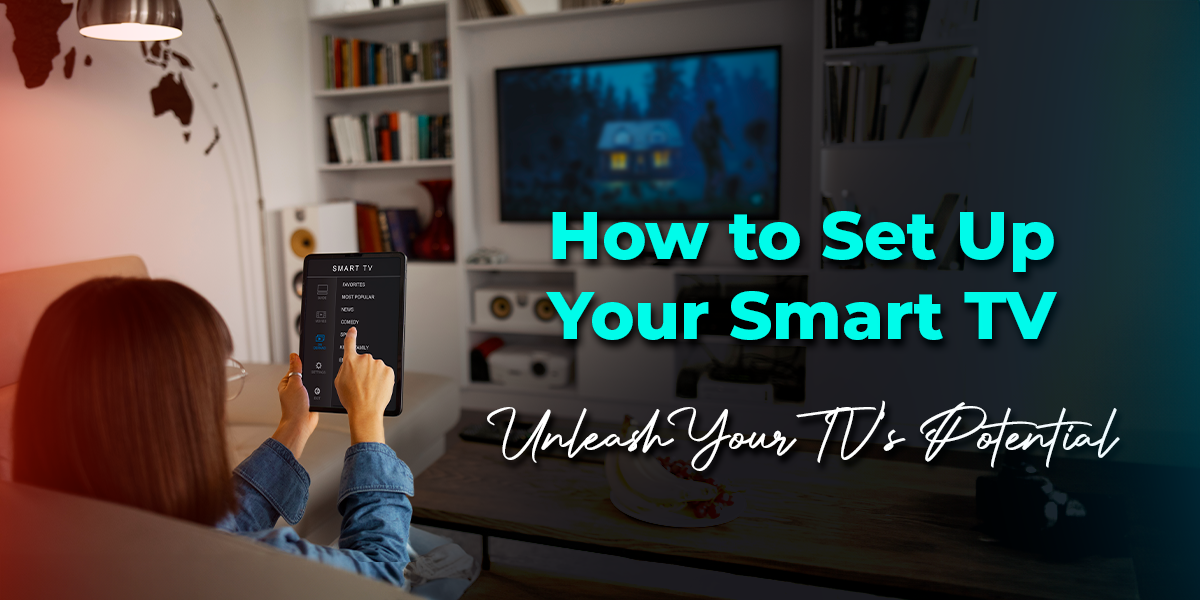
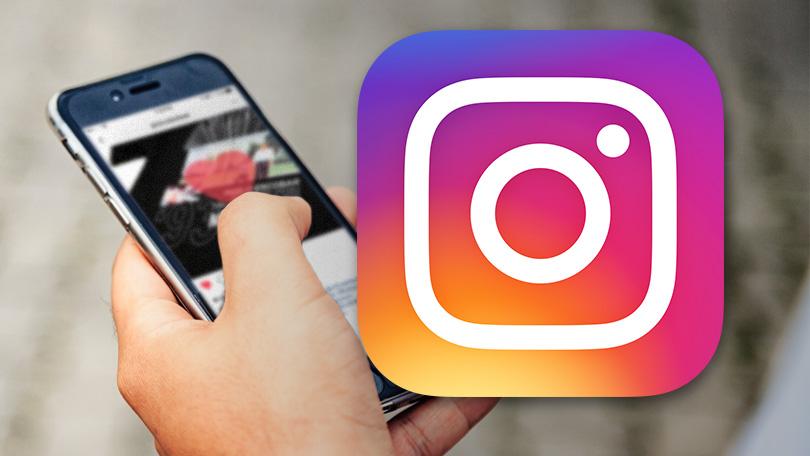
Leave a Reply
You must be logged in to post a comment.