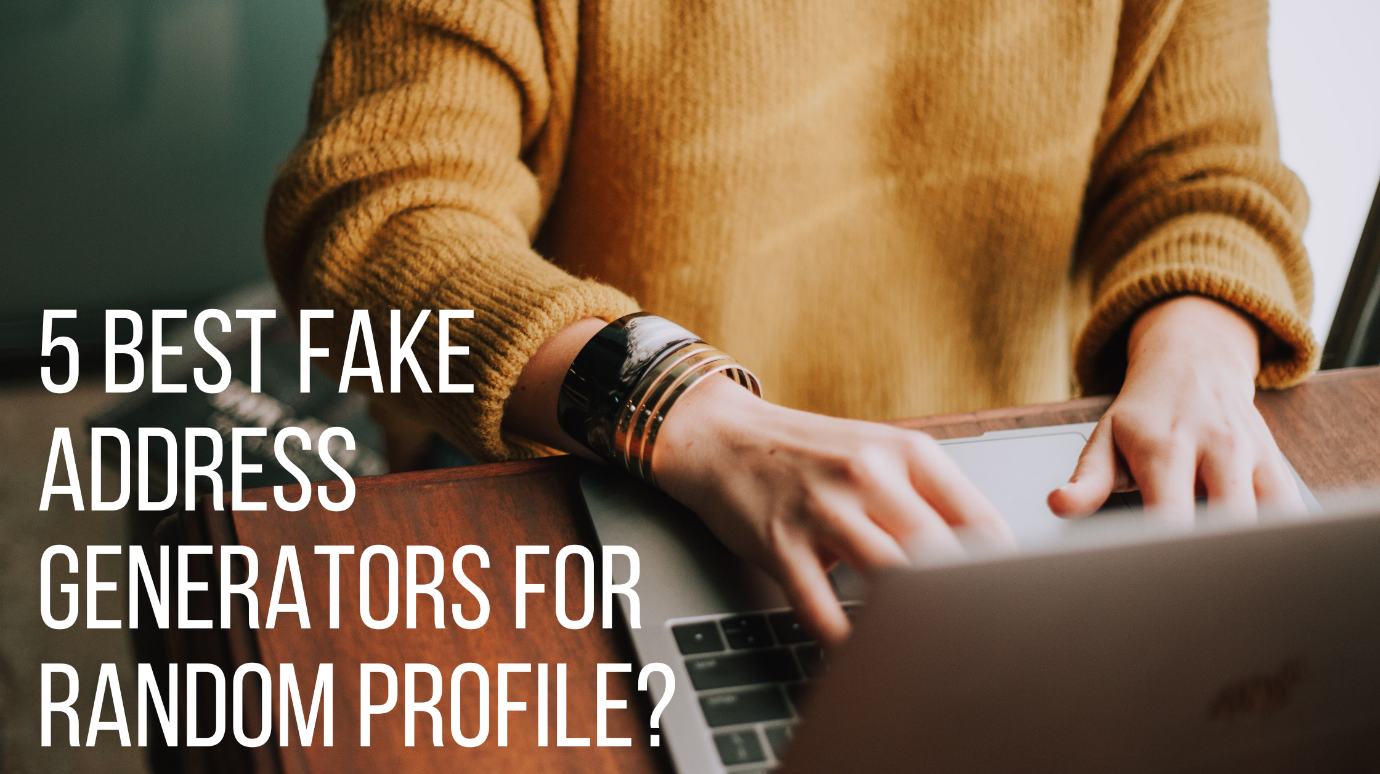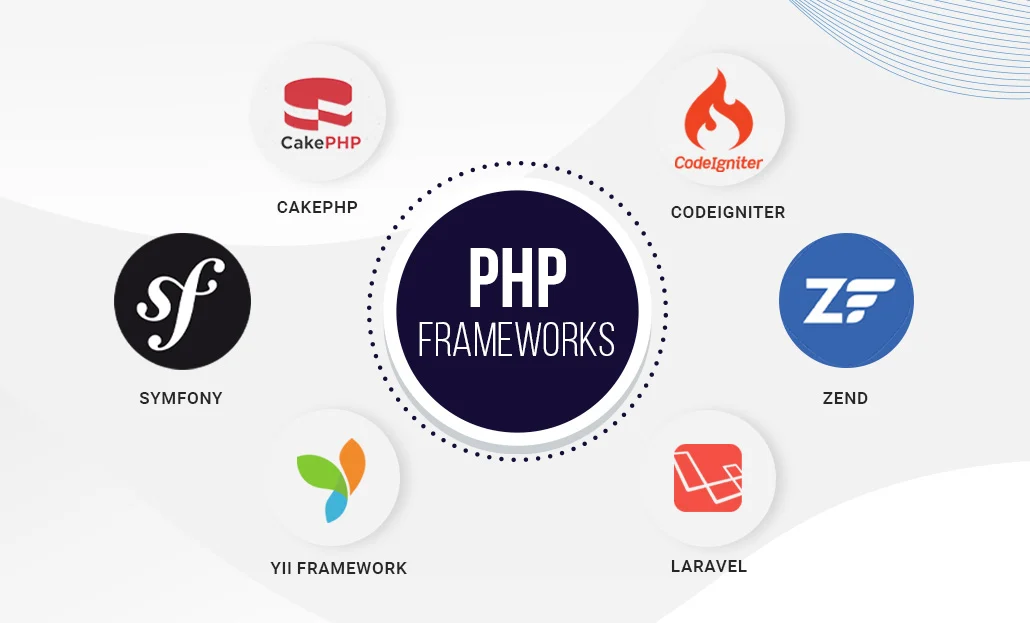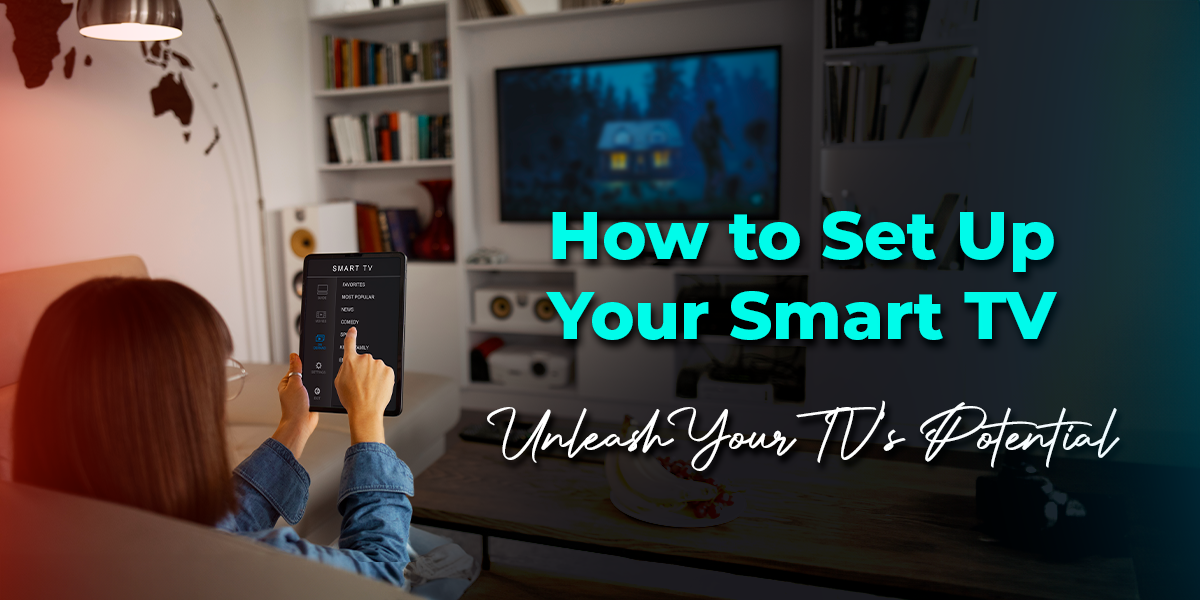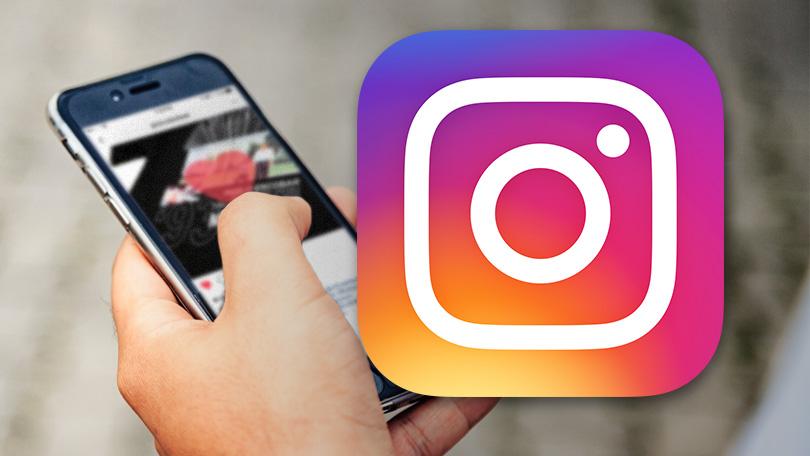While texting is the most common medium of communication these days, there are instances when you have more to say, but you can’t fit it all into a single text message. In this article, we’ll show you How To Send A Voice Message On iPhone.
Your iPhone allows the user to send voice messages to your friends, allowing them to hear what you’re saying rather than simply seeing the text on the screen. It’s a fantastic way to keep in contact with friends and family who live far away.
Table of Contents
How To Send A Voice Message On iPhone in the Messages App
Delivering an audio message from your iPhone is as simple as a press of the button. The Message app is the first, quickest, and most obvious way to send audio messages. Take your iPhone out of your pocket.
- Open the Messages app on your phone. By clicking the compose button on the upper right, you may access an existing iMessage chat or start a new one.
- To record, press and hold the grey audio wave symbol on the right side of the text field. The emblem consists of a series of lines.
- Speak your message While holding the symbol and release the button when you’re finished. You may now listen to what you recorded by tapping the triangle play button. To erase and re-record a message, use the “X” button.
- To send a voice message, tap the upward-facing arrow.
You’ve completed your task! You’ve successfully sent a voice message using iMessage on your iPhone.
Note:
The steps for recording and delivering a voice message using WhatsApp, Facebook, or other messaging applications are similar to those described above. Start a chat, tap and hold the microphone button, and begin speaking. The difference with WhatsApp is that as you remove your finger from the microphone, the message will instantly send. You may cancel a voice message being recorded by swiping left.
How to Play a Received Audio Message on an iPhone
To hear the audio message, use the triangle play button. If you activate “Raise to Listen” in the Settings application Messages, you may listen to the audio message by lifting the phone to your ear (as if you were on a phone call).
How to Adjust the Expiration Date of iPhone Voice Messages
Go to the Settings app, touch Messages, scroll to the bottom to the “Audio Messages” section, and choose “Never” rather than “After 2 Minutes” under the Expire tab.
Using the Voice Memos application
Now we will look at how to send a voice message on iPhone using The Voice Memos app. Because you can quickly share a voice recording from the application, it’s a suitable option for the iPhone’s Messages app.
- Launch the Voice Memos app. To record a voice note, hit the red button.
- While recording, tap anyplace on the black recording card to bring it up to the entire screen. Your recording may now be paused and resumed. Deliver your message. As you speak, the length of the recording will get shown.
- When you’ve finished your message, press the red Stop button. The recording will then appear above the window and at the top of your list.
- Tap the three-dot symbol, then Share or the Sharing button, to share the message (Mac). Choose a sharing option from the top two lines of your Share Sheet. Depending on your iPhone’s sharing settings, you may share the audio clip through text message or email.
Note: When you send a recording from Voice Memos, it saves it as an M4A file. So person receiving can open it in whatever audio player they have and listen to it.
How to Use Siri to Send a Voice Message
Siri may still lag behind Google Assistant and Amazon Alexa in terms of capability, but it becomes more competent and valuable with each new update. Siri is valid for a variety of tasks, including sending texts. Let’s look at how to send a voice message on iPhone using Siri:
- First, launch Siri on your iPhone. Say “Hey Siri” or tap and hold the side button on your smartphone to accomplish this.
- Say, “Send a voice message to (contact name).”
- Siri will display an “OK, recording…” message, and the Siri orb will spin on your screen. Once you get finished recording, stop speaking, and Siri will detect this and end the recording process.
- You’ll see the Message card with the voice message attached. If you wish to listen to the recording, press the play button and the Send button to send the message. You may also tell Siri on your iPhone or AirPods to “Send.”
Value Of Audio Messages
Voice messages may be highly entertaining and provide several benefits. Though Voice messaging takes some getting used to, you’ll understand the attraction once you discover how convenient the function can be. Voice messaging is handy for the sender. It simply involves recording and transmitting. Speaking is far more efficient than typing.
Some may claim that sending audio messages is equivalent to making a phone call, but it’s a different experience. Voice messages have the benefits of a call and have the advantage of reacting in a delayed manner. Another advantage is that they vanish after two minutes with iMessage talks. When working with multiple languages, Voice messaging is also more convenient.
Voice messaging, while convenient on the one hand, may be irritating on the receiving end. They’re considerably less discrete than text messages. The recipient generally likes to listen to the notes in a private setting or with headphones. Sending audio messages is not for everyone, but it has become essential for many people’s lives. We encourage others to give them a go.
Final Thoughts
You may now send audio messages whenever and anywhere you choose. There are several occasions where recording and sharing audio messages is a good idea. Allow your fingers to rest and begin reading your words aloud.