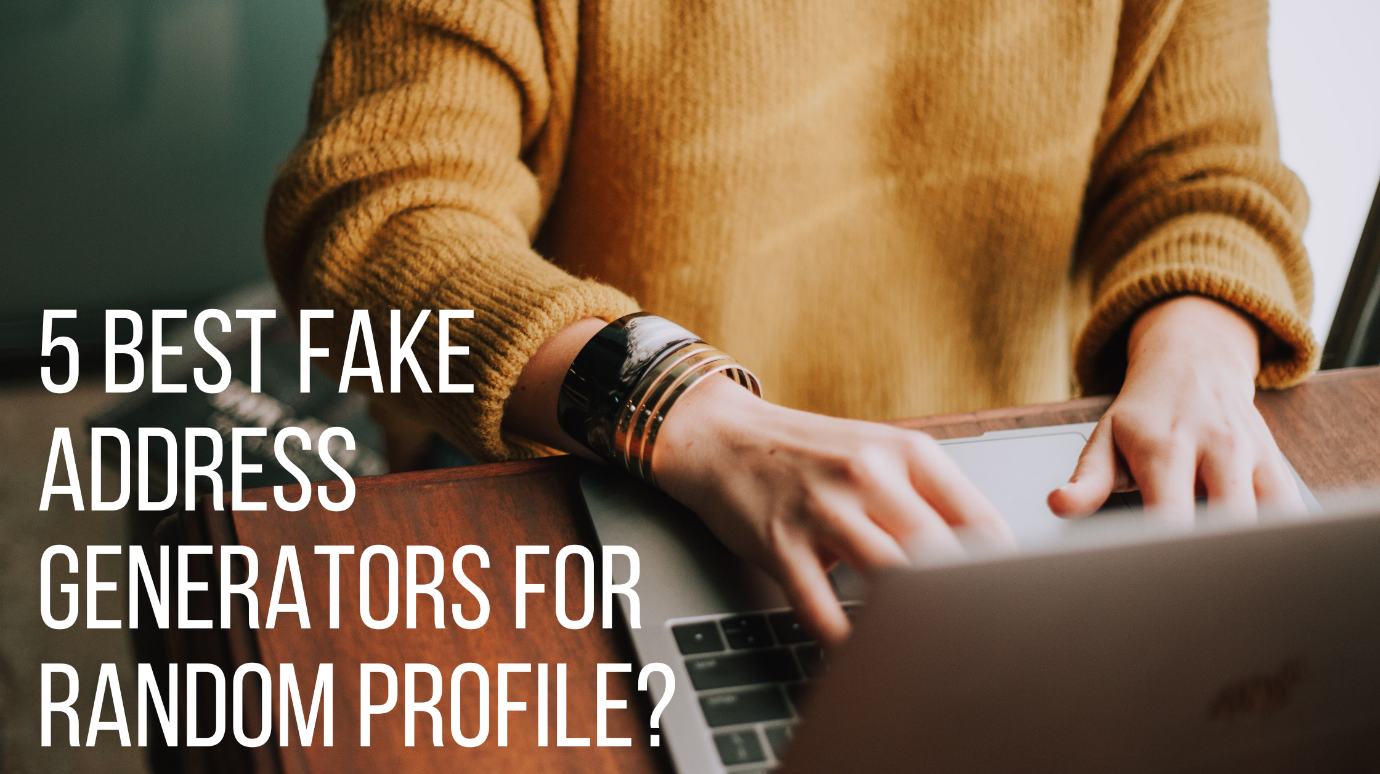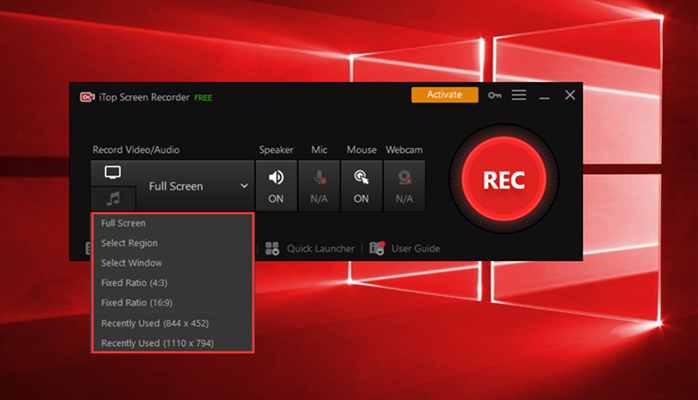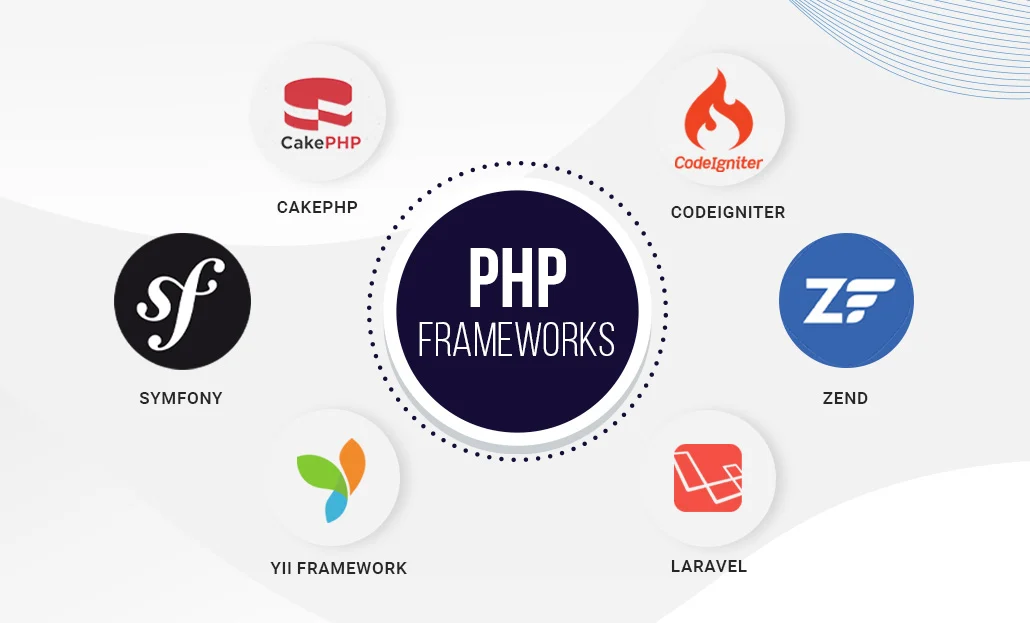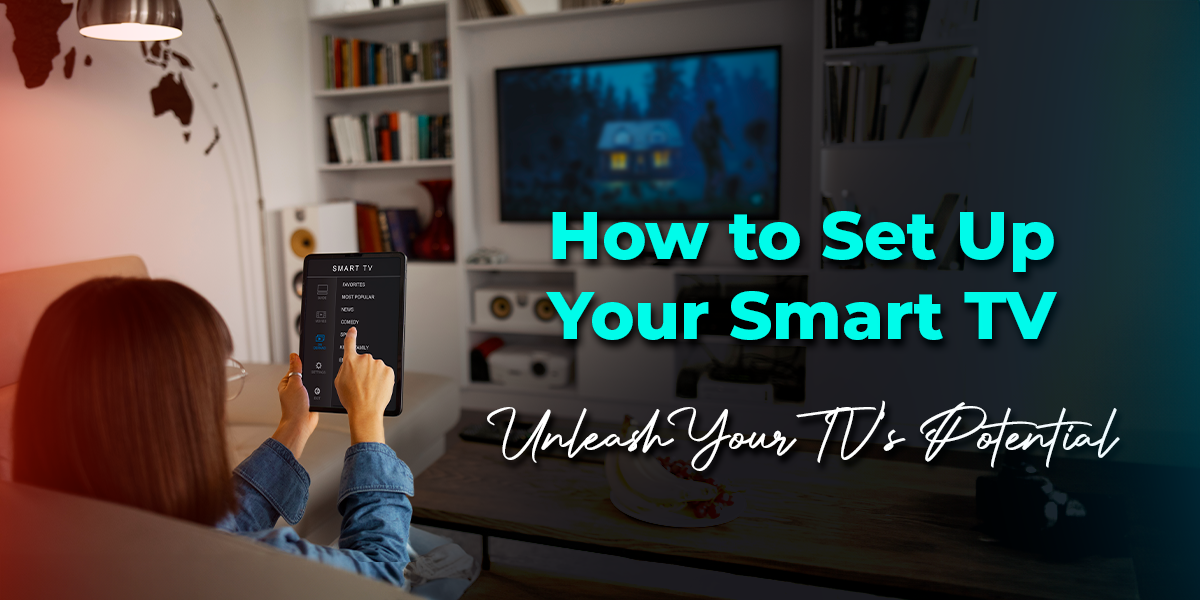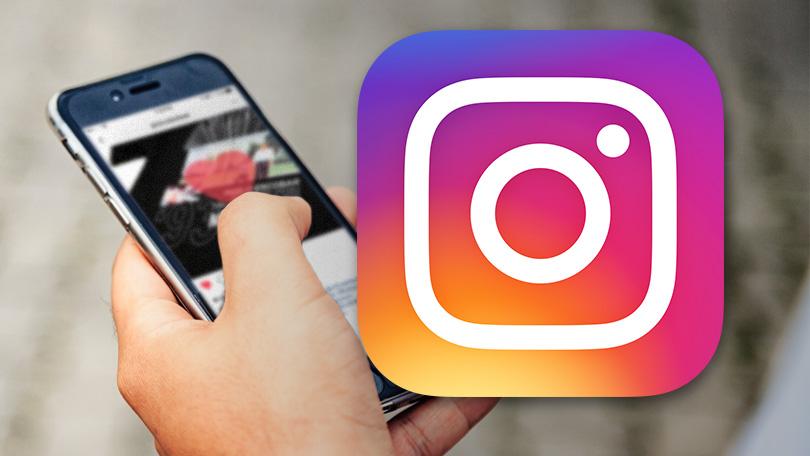You’ll probably want to use new software right away when you download or install it. Installing and opening software, files, and folders on the Windows operating system usually goes without a problem. But sometimes, You can see an error window that says, ” Windows cannot access the specified device.” You might get this error; Use the methods listed below to solve this issue.
Table of Contents
You Do Not Have Access To The File Or Its Location
Permissions are required to access files. Likely, you don’t have the necessary rights to modify the app or file.
File Blocked by Window
Windows will occasionally block some files that you download to protect your computer from different malware.
File Relocated
This error might appear if you saved the file on a network or an external hard drive that is no longer adequately linked to your PC.
Antivirus Software Prevents Files From Launching
Antivirus software is notorious for causing Windows 10 errors. But sometimes, this may save you from malware attacks.
These are only the most common causes. The issue may have a different reason; however, the methods below should assist you in resolving the problem.
Solutions to Fix “Windows Cannot Access The Specified Device.”
To fix Windows Cannot Access The Specified Device, use the steps below. These techniques work with all versions of Windows, including Windows XP, 7, 8, 8.1, and 10. So, if you want to get rid of this issue, apply these techniques carefully and step by step.
Solution#1: Obtaining Access to a File or Folder
Permissions determine who has access to what information and what activities are permitted. The error “Windows Cannot Access The Specified Device Path or File” may appear in Windows. When you try to open a file, you don’t have the necessary permissions. To change the file permissions, follow these steps:
- From the context menu of the file that is causing the issue, choose ‘Properties.’
- Select the Security tab from the menu bar at the top. Click the Edit button after selecting your user account from the Group or user names area.
- Go back to your account and click the box next to Full Control.
- Click Apply, then OK at the bottom. In the Properties window, do the same thing.
Reopen the troublesome document to see whether the problem has got fixed.
Solution#2: Unblock The Problematic File
Sometimes window blocks a file to protect the computer. As a result, you cannot open or edit the files. Take the following steps to unblock the file:
- Right-click on the problematic file and select ‘Properties.’
- Check the Unblock box under the ‘General’ tab. Click Apply, then OK. You should be able to access your file by double-clicking it.
Solution#3: Check The File’s Location
The file location refers to the folder in which it gets stored. Windows may be unable to execute a program or read a file from an external or network drive that is not attached to the computer, causing the problem.
Here’s how to determine the location of a shortcut’s target file.
- Right-click the file and select ‘Properties.’
- Check the ‘location’ of the file under the ‘General’ tab (it may be Under the Shortcut tab).
- Open file explorer and paste the path into the address bar. If the original program displays empty or nothing, please reinstall the program.
Third-Party Recovery Software
To assist in recovering a lost file, we can utilize several third-party recovery tools and apps. This software scans the system for files that may be restored and used to restore the application successfully. This program restores files and directories that have got unintentionally destroyed, allowing you to remove them successfully.
Solution#4: Disable Antivirus Program
Antivirus software might sometimes mistake safe files as harmful. Check to see whether your antivirus software is blocking the file that is causing the ‘Windows Cannot Access The Specified Device path or file’ issue.
- Launch your system’s ‘Task Manager.’ Tap on ‘More details.’
- Navigate to the ‘Startup’ tab. Right-click the antivirus software and select ‘Disable.’
When your antivirus software gets switched off and you can access files, the program may prevent it. You can remove or deactivate antivirus software while using the file. You may also use your antivirus application to access that file and prevent it from being flagged as dangerous.
Typically, you may safelist files and programs from the settings menu of your antivirus software. You may also use any browser to look for instructions on how to allow an app.
Solution#5: Check The File Shortcut
If a shortcut on your computer fails to open, the file behind the shortcut is most likely no longer available. Another possibility is that the files got corrupted. However, you can try again with a different shortcut.
For Windows 7 or Windows 10:
- Right-click anywhere ON EMPTY SPACE on the desktop
- Go to ‘New’ and then ‘Shortcut.’
- Click the ‘Browse’ button to find the file containing the error. Next, press the ‘Next button.
- Give this shortcut a name, and then click the ‘Finish’ button.
Note: If you’re using Windows 8, all you have to do is find the program you want to create a shortcut for. Right-click it and choose ‘Send to Desktop’ to make a shortcut.
Bottom Line
we hope the methods above and step-by-step instructions will assist you in resolving the Windows Cannot Access The Specified Device Path or File error. It’s one of the most typical issues you’ll run across on your Windows PC. If you know what’s causing the problem, you’ll be able to address it quickly. You’ll be able to reopen the software or file on your Windows PC if you follow all of the procedures.
Read: How to Activate SC TV Channel on Roku, Android, Fire TV