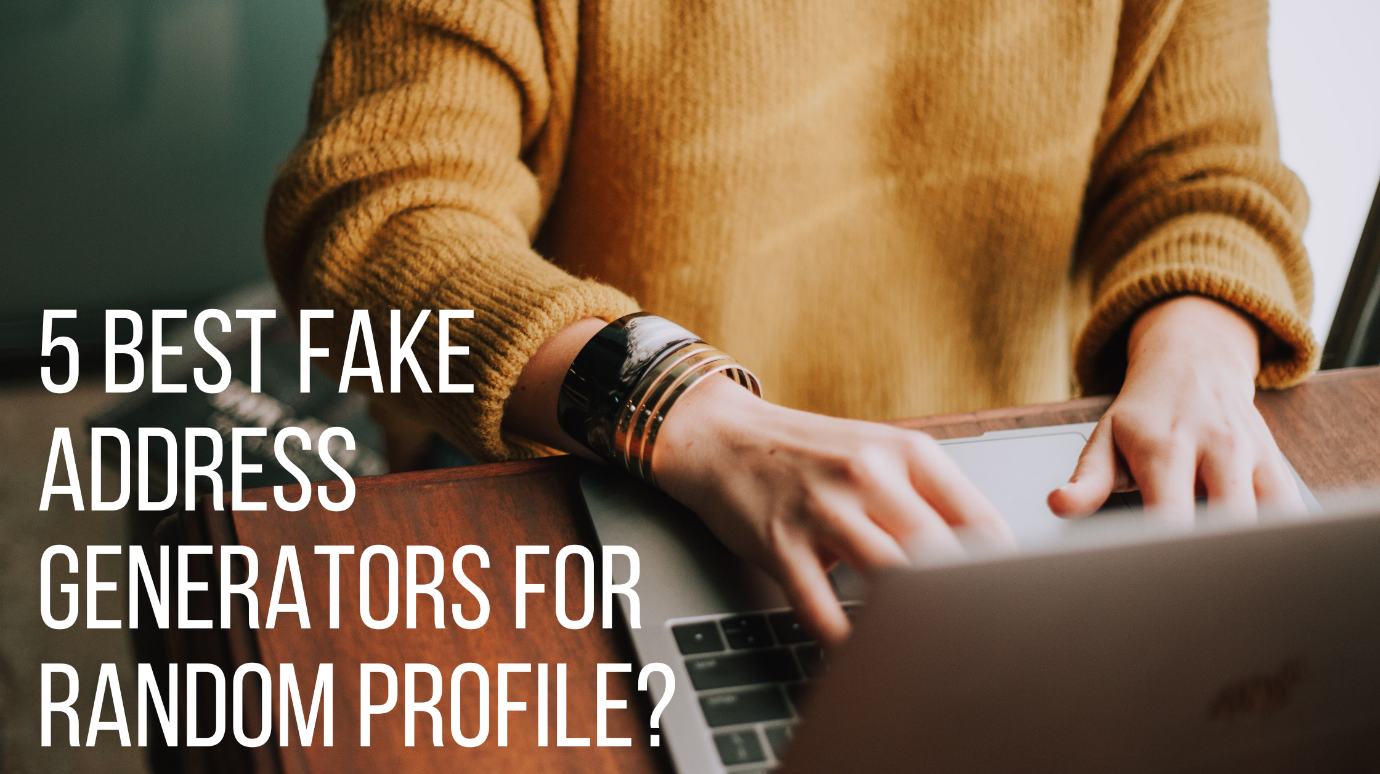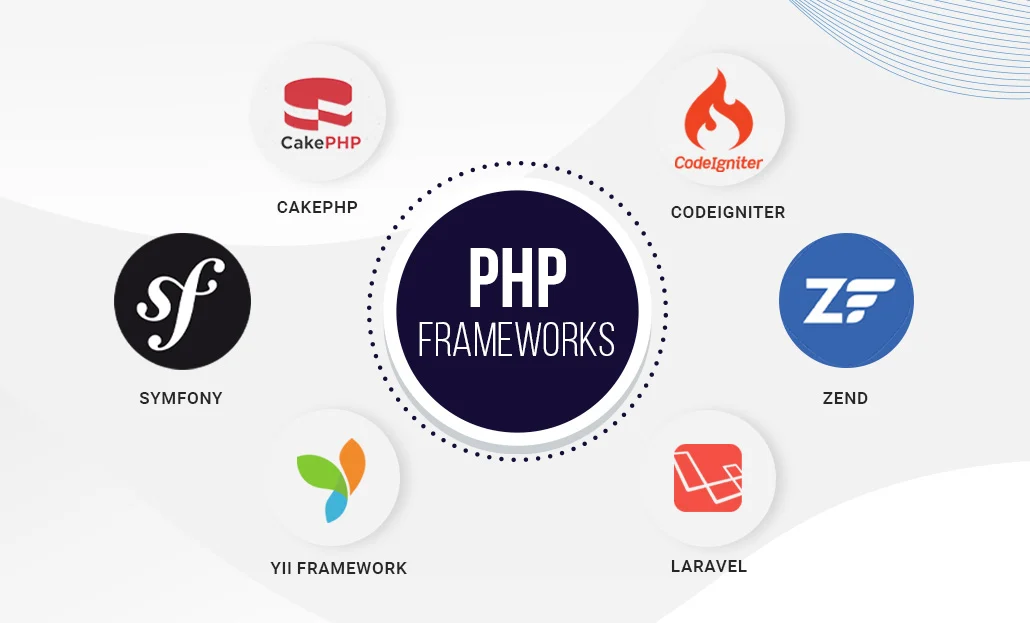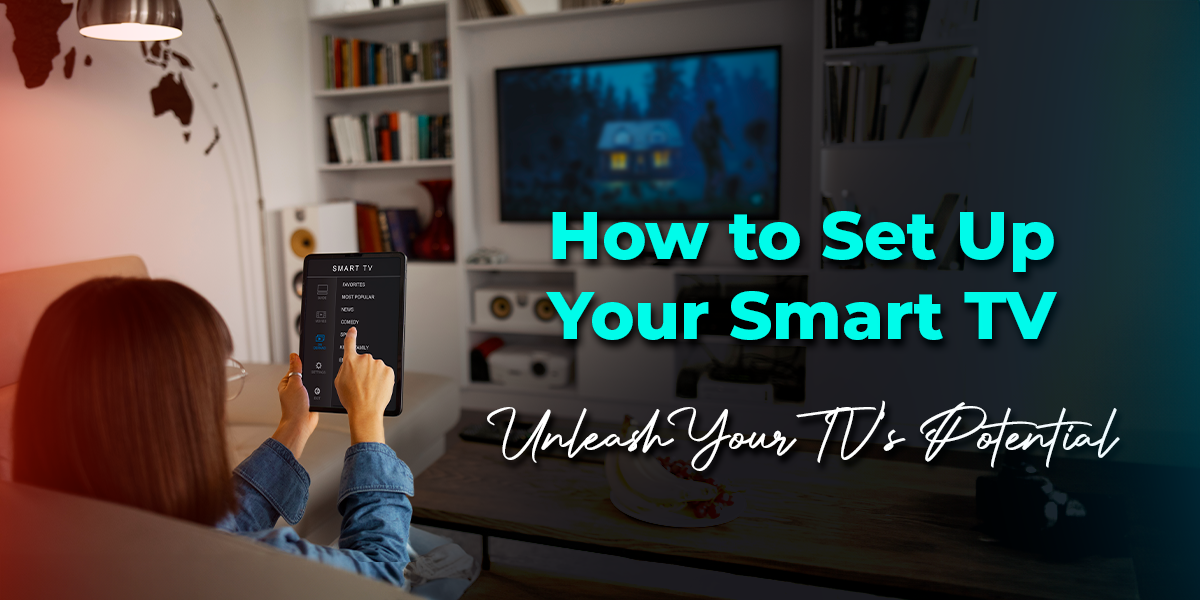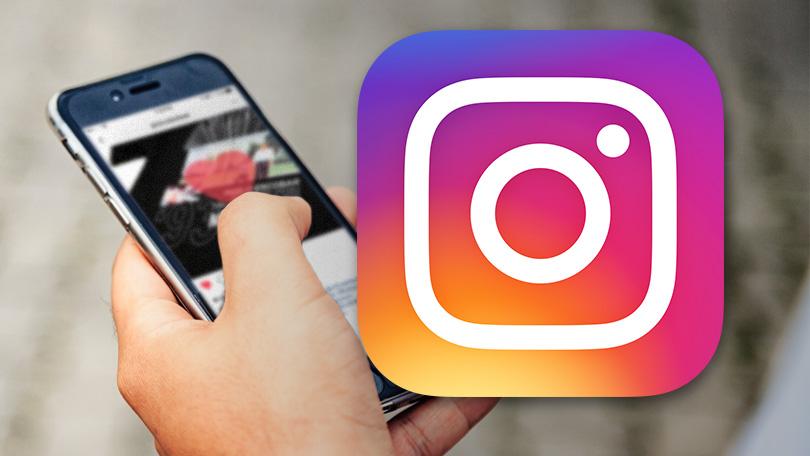As technology improves, smart TVs become more complex. The Samsung Smart TV is one of the most renowned in this domain. Most Smart TVs come with specific entrainment applications pre-installed. There are, however, a variety of other apps available that are not pre-installed on the Samsung Smart TV. But, how to install 3rd party apps on Samsung smart tv?
People may associate the term third-party app with anything unlawful; however, this is not the case. Third-party apps are those that aren’t available in your device’s app store.
Continue reading This article to know more about the techniques for installing such programs.
Table of Contents
Check the Type of Samsung Smart TV You Have
Because different types of Smart TVs require other file systems from your USB drive, you must first determine which file system your Samsung Smart TV supports.
Samsung Smart TVs File Systems
Here’s a fast way to verify the file system on your Smart TV.
- Press the Menu button on the Smart TV remote to access the Settings menu.
- Select Notes & Instructions from the Instructions menu, check for the Smart TV’s compatible USB file system format.
Enabling the Third Party Sources
To allow the download of third-party apps, go to your Samsung Smart TV’s settings and turn on the Unknown Sources option. Follow the steps mentioned below to do this:
- Select Settings on your Samsung Smart TV after turning it on.
- Select “Personal” from the navigation bar. After that, select Security.
- Select Unknown Sources from the drop-down menu and select Enabled.
You’ll be able to download apps from places other than the Play Store after you’ve enabled it.
Note: Tizen uses the SDB protocol to communicate with connected devices. If you’re running Tizen, this utility should get used instead of the one mentioned in the article.
Enable Developer Mode
Developer Mode will also need to get enabled. Users will be able to download and alter a variety of helpful third-party apps for their smart TV using the Developer Mode. Follow the procedures indicated below to enable this mode.
- Select the Smart Hub option from the Samsung Smart TV’s settings menu.
- With your remote, enter 12345 as the pin. It’s the standard pin that all Samsung SmartTVs use. You’ll get prompted to enter the pin when you’ve navigated to the Apps area. If the developer Mode options are visible, toggle the switch to enable it.
- After entering the computer’s IP address, you want to connect to your TV, click OK. Restart your television after that. If you don’t know your IP address, you can get it through Microsoft support.
Once the prerequisites get fulfilled, you can now download third-party software to the Smart TV. There are external as well as internal methods to download applications.
How To Install 3rd Party Apps On Samsung Smart Tv?
On a Samsung smart TV, there are three ways to install third-party apps.
By Using Command Prompt
One of the simplest ways to install these apps on your Samsung Smart TV is to use the Command Prompt. Check to check if your Samsung Smart TV and PC are on the same network. You’ll input a few commands at the command prompt before installing the software on your television. To go forward with How To Install 3rd Party Apps On Samsung Smart Tv, follow the steps below.
- Switch on your TV, Then navigate to Settings and select one of the networks from the left pane. The IP Address will show after you click on Information. Write down this address.
- Enter cmd into the box that you search on to your PC and then click to open the Command Prompt program and select Run as Administrator and enter ADB Connect (TV’s IP address), and hit enter.
- Enter Install Dinstall.apk into the search box. D indicates the app’s location drive.
- Then you can then run the ADB remove (your Television’s IP address) to remove your Smartphone from your computer. Then, connect to your smart hub and start the application you downloaded on your TV.
By External Storage Devices
Using storage devices such as a flash drive, you may copy the content from your computer to your Samsung Smart TV. Follow the steps below to finish this process:
- Open Web browser
- Find an apk file you wish to install on your Samsung Smart TV and download it. Connect USB to a computer.
- Locate the.apk file in the app folder and copy it to the USB device from your computer. After copying the file, remove the flash drive from the computer and insert it into the TV.
- Locate the.apk file on your flash drive, select it, and click Install. When the installation is complete, you may start using the app on your TV.
Use an APK
There is another way of answering how to install 3rd party apps on Samsung smart tv. Download a third-party app via your browser by following these steps:
- Open the browser on your Samsung Smart TV and Look for the apk website on the internet.
- Look for the program that you wish to install from a third party. Select Install. To confirm, click Install one more.
- To install the apk file on tv, follow the on-screen directions.
Bottom Line
Samsung Smart TV has a large selection of channels and can incorporate third-party apps into its system. However, the restrictions of their app store prevent consumers from purchasing a Samsung Smart TV. But there is a simple fix by which you may download third-party apps. Remember to ensure you’ve enabled installation from unknown sources before trying to download and install any third-party software. The methods we have explained above for installing 3rd party apps on Samsung smart tv help you utilize the entertainment features of your Samsung Smart TV.
You may like: How To Stop WiFi From Turning Off Automatically Android?