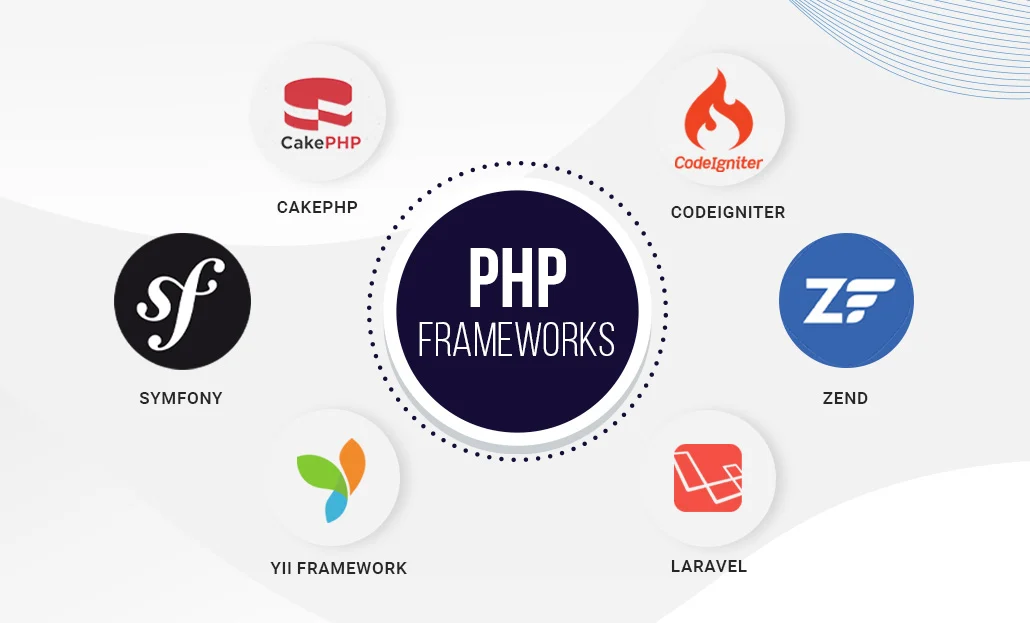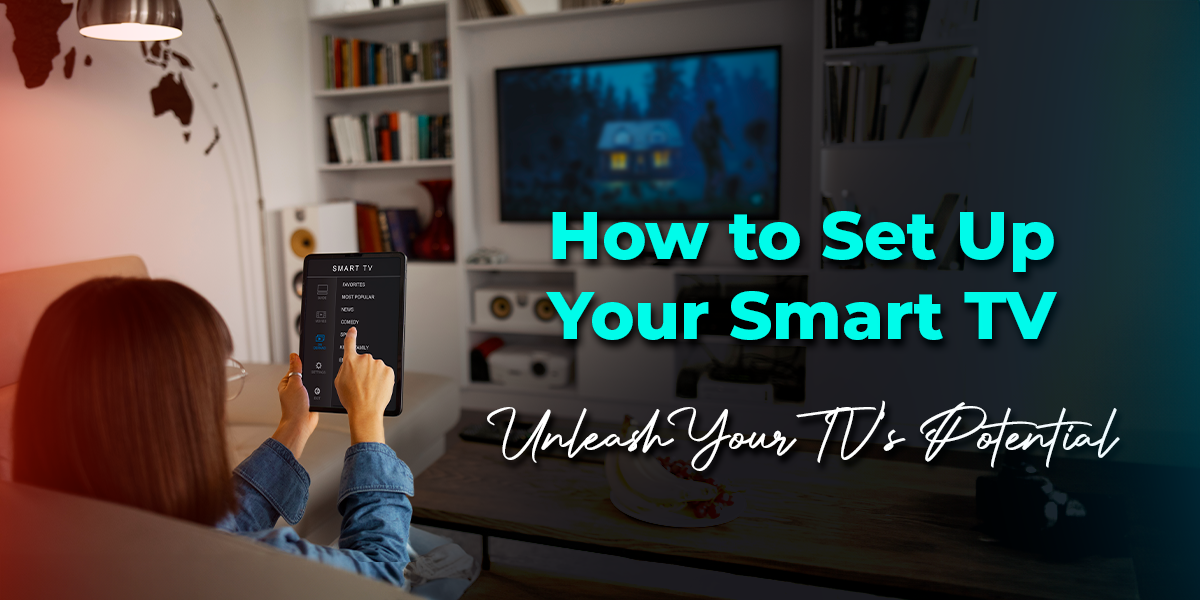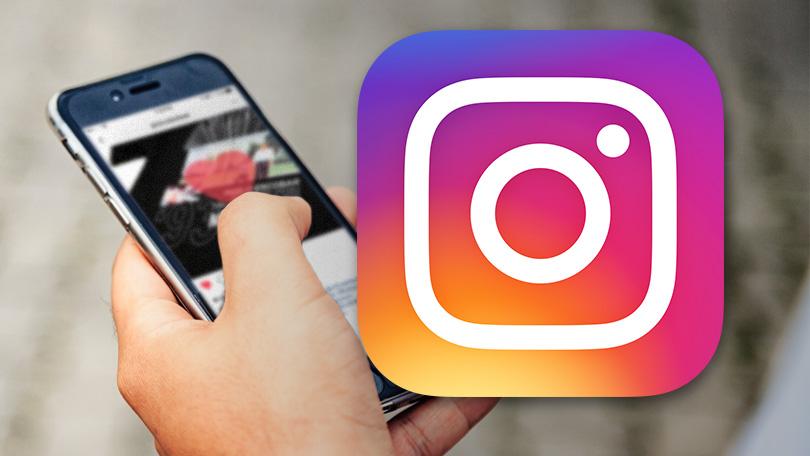In this blog, we will solve the Google.com Device Activation problem by using the Google.com (Activate google.com) | device code link. Google accounts are compatible with a wide range of services. Some services are not available on tablets, phones, or desktop computers. On some devices, Google Accounts are required.
Table of Contents
In any browser, go to google.com/device (Activate google.com) and enter the code
- Chromecasts can be connected to apps on your smartphone and to your Google account.
- Smart televisions, i.e., devices not manufactured by Google, must, nevertheless, be linked to a Google account in order to connect to the device via a code.
- This code will be displayed on your device. You must enter on a specific page to which you have been directed.
- Google.com/device is the URL for the page you were directed to.
- Log in to your Google account using your browser.
- Go to Gmail to join up.
- After logging in, you will be prompted to generate an authorisation number for the device.
- This is usually done through your device’s account area or the Setup section.
- Make a mental note of the authentication code.
- Go to Google.com/device in your web browser.
- Then press the next button after entering the code.
- If prompted, log back in.
- After you’ve registered, you can cancel your registration.
- When you reconnect to your device, you will be signed into your Google account.
How do I enter the Google Code for Device Activation at google.com/device?
- To access and use Google services and enjoy Google features on your device, you must activate it.
- To activate your device, make sure it’s compatible and connected to the internet.
To activate it, take these steps:
- Open the browser on the device you’re using.
- Make sure you’re using the most up-to-date version.
- Now you must sign in to access your account.
- You can sign in to your account using your Gmail account.
- If you have never had an account before and would want to create one.
- Fill in your username, password, email address, and current location, as well as your date of birth and other important details.
- When you login in to your account, the system creates a new code that you may enter into your phone and see on your screen.
- Make a note of the code or remember it.
- Then, launch a browser and type google.com/device into the address bar. Enter the key here.
- A new page will appear, prompting you to “Connect a Device.”
- In the blank space, enter the code that appears on the screen of your smartphone.
- Next, click the button. If you enter your code incorrectly, the screen will display an error notice that says “Incorrect Code.” Retry”.
- If you enter the same code, you will be directed to a new page to authenticate your identity.
- It may also request that you sign in again.
- Log in with your credentials and then continue.
- The Google services are turned on when you authenticate your identity.
- The Google services are enabled on your device after successful authentication.
- If your personal information comes into the hands of a criminal, your Google account could be hacked. To guarantee the security of your device, Google uses two-step authentication.
- With Google, your account is safe.
- You can join up for Google services at any time and from any location.
Organize your linked gadgets
- Devices that are linked to Google accounts through code cannot be uninstalled.
- You must remove the device from your Google Account’s linked devices list.
- Start your browser and sign in using your Gmail account.
- Log in to your account’s Page.
- Select Security from the left-hand column.
- Go to the section under “Your Devices.”
- Go to the area labeled Your Devices and scroll down.
- Select Manage devices from the drop-down menu.
- On the right side of the device you want to get rid of, click the More options (3 dots) button.
- In the main menu, click Sign Out.
- It will then delete the user from your device.
How do you uninstall your devices from Google Play?
- Using your browser, go to Google Play Store.
- At the top of the screen, there is a little gear symbol that selects the Settings sub-menu.
- You can now visit the My Devices web page, which keeps track of everything you do on Google Play.
- The page will display all of the devices you’ve registered with Google Play, as well as their details.
- By selecting or unchecking the boxes beneath Visibility, you may assess if the device is eligible for inclusion in menus.
- To give your devices a distinctive name, click Edit.
- The default list on the Play Store is Unknown gadget.
- The tablet or smartphone you’re looking at may be identified by its name.
- Once you’ve updated the device names, click the Update icon in the top right corner to save your changes.
- These modifications are ubiquitous and apply to all Google properties.
- This implies that all of the gadgets on your Play Store viable gadgets list will be renamed Android Device Manager.
- There’s no need to be concerned about Google’s Google.com/device site.
- The instructions are missing from the gadget that displays the code.
- It’s an unbreakable technique of connecting your gadget because the code isn’t counterfeited.
- Users can join widgets on the same network from their phones or desktop PCs using the code.
- It enables third-party software and hardware manufacturers to make it easy for users to sign up for Google accounts.
Troubleshooting and Repair google.com/device The code was not found
Assume you’re attempting to sign up for and activate your device using the Google code but haven’t received an email with a code. Follow these procedures to resolve the problem:
- Look through your spam folder for the code. If the code is present, you may use it right away.
- If, on the other hand, no code was received in your whole email.
- Check the status of your internet connection.
- You will not be able to get the code if your device is connected to the internet at a sluggish speed.
- Make sure your internet connection is stable before sending the code again.
To increase the network’s speed, use the following steps:
- Place the router near the device on which you are working.
- Make sure no other devices are connected to the same network.
- Disconnect your device from the internet.
- Both the device and the router should be turned off.
- Disconnect the router from the power supply.
- Give it a few of minutes.
- Reconnect the router and power it up.
- Make sure your device is connected to the internet.
- Check your internet connection’s speed.
- Then go to google.com/device and check the device’s internet connection.
- Proceed to the next level if you’re still getting errors or having trouble with the code.
- Please establish a new email address with a unique code.
Troubleshooting Login Problems on a Variety of Devices
If you’re experiencing problems signing in to your device via Google activation, try the following troubleshooting or repair steps:
For Android Mobile Phones
Remove the App from the smartphone first, then reinstall it. Check to make sure you’re using the most recent version of the program you downloaded. You may get it via the Google Play Store as well.
- Make sure you have the most recent software updates for your device.
- Then, proceed to this Google-approved page to sign in.
- Sign up and activate your device at google.com/device using the most recent version of your browser.
iPhones and iPads are supported
- Remove the App from your phone first, then reinstall it. Check to see whether your device is compatible.
- Make sure you’re using the latest up-to-date version of the shop from which you’re downloading. It’s also available on the App Store.
- Check for any software updates to your machine.
- Use the official and authorized Google sign-in page. The website has been formally approved by Google for sign-in.
- To sign in and activate your account, make sure you’re using the most recent version of your browser.
Smart televisions
- Make sure you’re using a Google-compatible television.
- Smart TVs can only execute applications that are supported by the TV’s maker.
- Before attempting to log in, double-check that you have completed all of the necessary changes.
- On google.com/device, double-check the device’s activation.
What is the Google.com Device, and how does it work?
- You may regulate, enable, and view your list of all devices that have accessed your Google account using the Google.com device.
- You can manage all linked devices to the bill on the www.google.com/device homepage to keep your account safe.
- The Google account’s device manager, Google.com/device, is simple to use.
- It manages all devices associated with your Google account.
- To log into the account and finish the activation procedure, Google.com/device requires a Google account login, which is username and password] and the user’s password.
NOTE: Google.com/device makes connecting to applications on your phone and Google account simple for devices like Chromecast, Smart TV, streaming devices like Roku, and Firestick.
- To use the Google service on a device that was not manufactured by Google, an activation code is required.
- This activation code acts as a Google interface.
- The Google.com/activate page is used to verify the code.
- Because the activation code is a Google-generated code, it can be useful in a variety of situations.
How do I fix google.com/device in any browser without seeing this message?
- Go to https://www.google.com/device/.
- Then type in the code that appears on your device.
- Continue by pressing the next button.
- It will then confirm your account and make it available for usage.
- Using any browser, go to google.com/device and input this code.
- This is the message. Is a security feature that adds to the security of particular services and devices.
- It functions similarly to a two-factor authentication method.
- On the Google Devices page, enter this code.
- Users will check that your login is genuine before allowing you to sign in.
- Although this may be done with any internet browser, we prefer opera.
- Opera comes with an ad blocker that prevents advertising and monitors scripts, allowing webpages to load faster.
- The browser also contains a VPN, which you can use to circumvent geo-restrictions or provide an extra layer of protection. Of course, the VPN is completely free and offers limitless bandwidth.
- Opera uses a small amount of resources, therefore it can do any work quickly.
- Opera allows you to group tabs into workspaces.
- There’s also an Instagram integration and a built-in messaging.
- Opera is based on the Chromium engine and is compatible with Chrome applications, so whether you’re using a Google device or not, opera is the best option, and you’re welcome.
FAQ
What may a Google confirmation code be used for?
The Google verification code serves as a second password and is usually sent to your email or mobile phone. If someone with bad intent obtains your verification code, they will be able to access it using a Google account.
What should I do if I don’t get a confirmation code from Google?
If you did not get the Google verification code, check the Spam folder of your email program. Alternatively, you can make a new request.
How can I access my Google account without a verification code?
If the verification code is deactivated, you may access your Google account without having to input it. Before you do so, make sure you have two-factor authentication.
How can I enter Gmail without a password or a phone number?
Resetting your password is the only way to obtain access to Gmail without a password or telephone number.