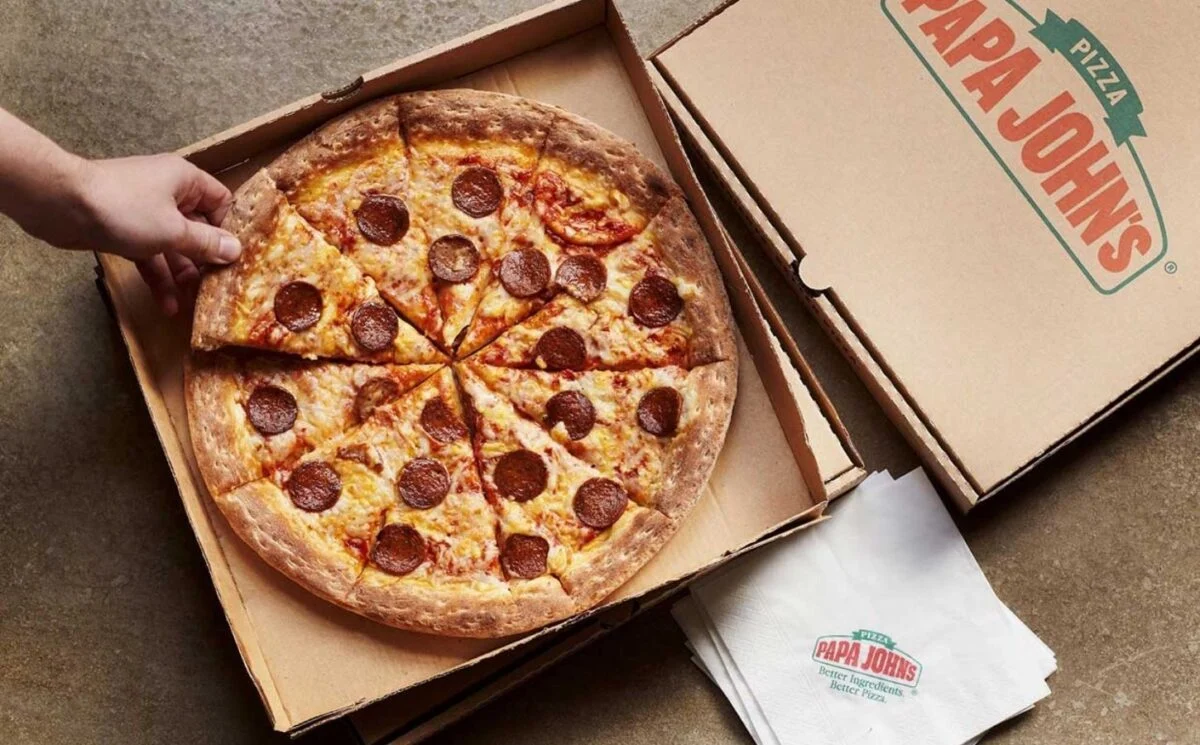Assuming you have the hardware for three monitors and they’re all compatible with your graphics card, the process for setting them up is actually quite simple. This guide will take you through the steps of connecting and configuring your triple monitors for Windows 10, so you can make the most of that extra screen real estate.
First, connect your three monitors to your graphics card. If you’re not sure which ports to use, consult your graphics card’s documentation or look for markings on the card itself. Once your monitors are plugged in, power them on and boot up your PC.
Windows 10 should detect your multiple monitors automatically. If it doesn’t, open the Settings app from the Start menu and go to the System group of settings. Select the “Display” tab and make sure the “Multiple Displays” drop-down is set to “Extend These Displays.”
You can now configure how your monitors are arranged. Select one of your monitors and then click the “Identify” button. A large number will appear on the screen, allowing you to identify each monitor.
Once you’ve identified your monitors, you can rearrange them to match your physical setup. For example, if your centre monitor is to the left of your right monitor, you’d drag the 1 icon to the right of the 2 icons.
If you want to change the resolution or orientation of a particular monitor, you can do so by selecting it and then clicking the “Resolution” or “Orientation” drop-down menus.
And that’s all there is to it! Windows 10 should now treat your three monitors as a single desktop, allowing you to extend your taskbar across all of them and move your mouse and windows between them seamlessly.
Of course, there are a few things to keep in mind when using multiple monitors. For one, your graphics card needs to be powerful enough to drive all of your displays. If you’re not sure, consult your card’s documentation or look up its specifications online.
You’ll also want to make sure your monitors are all the same size and resolution. Different sizes and resolutions can make it difficult to arrange your windows and may result in black bars appearing on some of your monitors.
Finally, keep in mind that not all apps and programs support multiple monitors. If you’re having trouble getting an app to display correctly on your setup, you may need to find an alternative that supports multiple monitors or look for a workaround.
How to Set It Up:
- Install the graphics card into your computer
- Connect the monitors to the graphics card.
- Configure the monitors in Windows Display settings.
Possible Problems/Solutions:
- If you are using an HDMI connection, you may need HDMI adapters for your monitors.
- If you are using DisplayPort, you may need to use active adapters.
- You may need to update your graphics card drivers.
- Make sure your monitors are compatible with DisplayPort or HDMI.
- Check with your monitor manufacturer for support information.